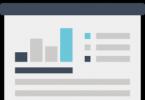Virtuálna pamäť v akomkoľvek operačnom systéme funguje týmto spôsobom: samostatné, spravidla neaktívne fragmenty pamäte sa presúvajú z pamäte s náhodným prístupom (RAM) - technického zariadenia, ktoré implementuje funkcie pamäte s náhodným prístupom - a uvoľňuje ju (RAM) do načítať ďalšie fragmenty pamäte. Stránky uvoľnené z pamäte sa dočasne uložia do stránkovacieho súboru. Z neho môžete extrahovať informácie, ktoré sa používajú pri prevádzke systému. Napríklad v niektorých organizáciách, kde sa neustále pracuje na niektorých dôležitých tajných údajoch, odborníci pravidelne vymazávajú virtuálnu pamäť.
Ako vymazať virtuálnu pamäť a zvážiť nižšie pomocou príkladu systému Windows 7 a urobiť to tromi spôsobmi: cez ovládací panel, cez vyhľadávací panel a cez úpravu registra
Metóda číslo 1. Aktivácia čistenia virtuálnej pamäte cez ovládací panel
Otvorte ovládací panel - kliknite na ponuku "Štart" (Štart) a vyberte si tím Ovládací panel.
Rus. Windows 7
Angličtina Windows 7

Otvorí sa okno a v hornej časti (v riadku prieskumníka, ak kliknete na malý trojuholník, otvorí sa rozbaľovací zoznam) otvoríte ďalšiu ponuku "Všetky položky ovládacieho panela".
Rus. Windows 7

Angličtina Windows 7

Vyberte sekciu zo zoznamu, ktorý sa zobrazí. "Administratívne nástroje",
Rus. Windows 7

Angličtina Windows 7

a potom v ďalšom okne, ktoré sa objaví - Miestna bezpečnostná politika.
Rus. Windows 7

Angličtina Windows 7

Ďalej v časti "Miestne pravidlá" poďme sem - Miestne zásady – možnosti zabezpečenia a nájdite čiaru .

Štandardne je toto nastavenie zabezpečenia na linke vypnuté. Klikneme 2x myšou a objaví sa nové okno: tu je potrebné aktivovať stav "Povoliť", potom výber potvrďte stlačením "OK".
Rus. Windows 7

Angličtina Windows 7

Metóda číslo 2. Aktivácia čistenia virtuálnej pamäte pomocou vyhľadávacieho panela
Ak chcete vymazať virtuálnu pamäť systému, použite panel vyhľadávania. Vyvolanie systémovej ponuky "Štart" (Štart), kde sa nižšie nachádza pohodlný vyhľadávací panel - tu zadávame názov súboru gpedit.msc. Ďalej - kľúč Zadajte.

Potom uvidíme nové okno, ktoré sa otvorí - Editor miestnej politiky skupiny- a v ňom si vyberieme podľa nasledujúcej schémy: Konfigurácia počítača, Ďalej "Konfigurácia systému Windows" (Nastavenia systému Windows), Ďalej Bezpečnostné nastavenia.
Rus. Windows 7

Angličtina Windows 7

Posledné okno nám poskytne samostatný zoznam, v ktorom musíme vybrať priečinok Miestne pravidlá,
Rus. Windows 7

Angličtina Windows 7

a potom koncovým bodom je reťazec Možnosti zabezpečenia.
Rus. Windows 7

Angličtina Windows 7

Kliknutím na tento riadok, ako v prvom spôsobe, nájdeme ďalší riadok Vypnutie: Vymažte stránkovací súbor virtuálnej pamäte. Postavenie "Povoliť" aktivujte rovnakým spôsobom ako v prvom spôsobe a potom stlačte "OK". Všetko, proces bol úspešne dokončený.
Metóda číslo 3. Aktivácia čistenia virtuálnej pamäte prostredníctvom úpravy registra
Tretím spôsobom, ako aktivovať čistenie virtuálnej pamäte, je úprava registra. Rovnako ako predtým stlačte ponuku "Štart" (Štart) a v spodnej časti do vyhľadávacieho panela zadajte "regedit" stlačte kláves Zadajte.
Na obrazovke budeme mať okno Editor databázy Registry- tu otvoríme priečinky v danom poradí: "HKEY_LOCAL_MACHINE", Ďalej "SYSTÉM", Ďalej "CurrentControlSet", Ďalej ovládanie, Ďalej manažér relácie a posledná položka je priečinok "Správa pamäte".

V poslednom priečinku nájdeme parameter "ClearPageFileAtShutdown",

okno otvorte dvojitým kliknutím myši a upravte - zadajte číslo do stĺpca hodnoty "jeden" namiesto «0» .

Všetko, proces bol úspešne dokončený.
Existuje mnoho dôvodov, prečo môže počítač zamrznúť. Jedným z najčastejších dôvodov zníženia výkonu je preťaženie pamäte RAM. Systém sa to vždy snaží vyčistiť sám, ale niekedy to zlyhá, takže to musíte urobiť ručne.
Za čo je zodpovedná RAM?
RAM alebo RAM (ďalej v skratke „RAM“) si pamätá činnosti, ktoré musí počítač vykonať na žiadosť používateľa. Každé vaše kliknutie zaradí veľké množstvo príkazov, ktoré sa majú vykonať postupne. Ich implementáciu vykonáva procesor a grafická karta pri extrémne vysokých rýchlostiach. Ale aj s ich výkonom nemôžete vykonať všetky príkazy okamžite, chce to čas.
Aby používateľ nečakal, teda aby mal možnosť vykonať nejaké nové akcie pred dokončením všetkých existujúcich požiadaviek, je potrebný OP. Spomenie si, čo treba urobiť, a keď bude procesor voľný, povie mu o tom.
RAM môže tiež ukladať často používané súbory a príkazy nastavené tak, aby ste ich nespúšťali vy, ale programy bežiace na pozadí.
Nezamieňajte OP a pamäť pevného disku. Navzájom sa nedopĺňajú ani nenahrádzajú. Oba typy pamäte sa zaoberajú rôznymi vecami: RAM je navrhnutá tak, aby udržala aplikácie v chode a ukladala pokročilé úlohy, a pevný disk stabilne ukladá súbory. OP neukladá informácie bez elektriny - vypnutie počítača vedie k ich vymazaniu. Na druhej strane pevný disk uchováva dáta za všetkých podmienok.
Video: čo je "RAM"
Čo sa stane, ak sa OP reštartuje
Čím viac príkazov zadáva počítaču, tým viac musí OP uchovávať informácie. Čím väčšie množstvo OP (zvyčajne sa meria v megabajtoch alebo gigabajtoch), tým viac dát dokáže spracovať súčasne.
Ak je príkazov toľko, že celé miesto OP je prakticky zaplnené, počítač sa výrazne spomalí. Stane sa tak preto, lebo systém nebude mať kam pridávať nové úlohy, a teda neobmedzí ich príjem, teda nedovolí užívateľovi robiť nič iné, kým neuvoľní miesto v OP.
Z dôvodu preťaženia OP sa najčastejšie objavuje chyba „Aplikácia neodpovedá“. Z rovnakého dôvodu tiež zamrzne obraz na obrazovke, aplikácie sa náhodne zatvoria a všetky akcie trvajú dlhšie ako zvyčajne.
Zistite si mieru zaťaženosti OP
Kedykoľvek môžete zistiť, aká je vyťaženosť OP. Ak to chcete urobiť, musíte vykonať nasledujúce kroky:
- Kliknite pravým tlačidlom myši na panel s nástrojmi Rýchly prístup alebo použite systémový vyhľadávací panel na vyhľadanie a otvorenie Správcu úloh. Otvorte Správcu úloh
- Na hlavnej stránke uvidíte zoznam spustených programov, ako aj podrobné informácie o tom, koľko percent systémových prostriedkov sa momentálne využíva. Nás zaujíma štvrtý stĺpec – „Pamäť“.
 Kontrola zaťaženia RAM
Kontrola zaťaženia RAM - Ďalšie informácie nájdete na karte Výkon.
 Preskúmanie karty Výkon
Preskúmanie karty Výkon
Ak je využitie pamäte nad 80 – 90 %, mali by ste začať manuálne znižovať zaťaženie.
Ako vyložiť OP
Ak sa stretávate so skutočnosťou, že zaťaženie OP je príliš vysoké, musíte manuálne znížiť zaťaženie systému. Odporúča sa vyskúšať všetky metódy opísané nižšie, pretože použitie iba jednej metódy pravdepodobne neprinesie viditeľné výsledky.
Zatvorte aplikácie
Pozrite si aktuálne spustené aplikácie. Niektoré z nich možno nebudete potrebovať. Nepoužívané programy by mali byť zatvorené.
Kompletný zoznam spustených aplikácií a informácie o tom, akú časť zdrojov spotrebúvajú, získate v správcovi úloh. V ňom môžete vybrať nepotrebné programy a vypnúť ich pomocou tlačidla „Ukončiť úlohu“.
 Vyberte aplikáciu a kliknite na tlačidlo „Ukončiť úlohu“.
Vyberte aplikáciu a kliknite na tlačidlo „Ukončiť úlohu“. Pred ukončením akéhokoľvek programu nezabudnite uložiť súbory, ktoré sú v ňom upravené.
Zatvorte aplikácie na pozadí
Okrem aplikácií, ktoré sú zjavne spustené, má váš počítač často spustené programy na pozadí. Neupútajú pozornosť používateľa, ale zároveň vykonávajú nejaké výpočty alebo zbierajú informácie. Niekedy je práca takýchto nástrojov potrebná a niekedy je zbytočná.
V správcovi úloh prejdite na kartu „Podrobnosti“. V ňom uvidíte zoznam všetkých programov (alebo skôr ich procesov), ktoré sú momentálne spustené. Preštudujte si ho a zatvorte aplikácie, ktoré nepotrebujete.
 Úlohu odstránime z nepotrebných procesov
Úlohu odstránime z nepotrebných procesov Upozorňujeme, že by ste nemali násilne zastavovať programy, ktorých úlohu nepoznáte. Náhodným zatvorením nesprávnej aplikácie môžete narušiť systém, spôsobiť chybu. Nezastavujte systémové procesy, je lepšie zastaviť spustenie čo najväčšieho počtu programov tretích strán.
Zakázať programy automatického načítania
Pomocou vyššie uvedených pokynov môžete zatvoriť nepotrebné aplikácie. Ak sa im však povolí automatické spustenie, môžu sa znova zapnúť samy pri ďalšom spustení počítača. Aby ste takýmto programom nezobrali právo na automatické spustenie, musíte prejsť na kartu „Spustenie“ v správcovi úloh, postupne vybrať všetky aplikácie zo zoznamu a pre každú kliknúť na tlačidlo „Zakázať“.
 Odstráňte nepotrebné programy od spustenia
Odstráňte nepotrebné programy od spustenia Reštartujte Prieskumníka
Za prácu s pamäťou je zodpovedný Prieskumník alebo Prieskumník. Ak ho zapnete, systém už neuvidí pevný disk, a preto prestane fungovať. Prieskumníka však možno reštartovať, čím sa resetujú rôzne zaseknuté príkazy.
 Vyberte prieskumníka a vyberte funkciu "Reštartovať".
Vyberte prieskumníka a vyberte funkciu "Reštartovať". Na hlavnej stránke správcu úloh vyhľadajte v zozname prieskumníka. Kliknite naň pravým tlačidlom myši a vyberte funkciu „Reštartovať“. Počkajte, kým sa proces reštartuje, a potom skontrolujte, či to pomohlo znížiť zaťaženie operačného systému.
Odstraňujeme vírusy
Existujú vírusy zamerané na preťaženie OP. Infikujú počítač a upchávajú systém, čím ho spomaľujú. Na diagnostiku a odstránenie akéhokoľvek nájdeného škodlivého softvéru použite antivírus nainštalovaný v počítači.
 Odstráňte vírusy z počítača
Odstráňte vírusy z počítača Používame špeciálne programy
Ak žiadna z vyššie uvedených metód nepomohla vyriešiť problém, mali by ste sa obrátiť na pomoc programov tretích strán. Bolo vyvinutých pomerne veľa aplikácií, ktoré sa zaoberajú automatickým uvoľňovaním OP.
Program poskytuje informácie a štatistiky o zaťaženosti OP a tiež umožňuje meniť niektoré parametre práce s OP. Pamäť RAM môžete oslobodiť od odpadu jedným kliknutím: na hlavnej karte programu kliknite na tlačidlo „Vymazať RAM“.
 Kliknite na tlačidlo "Vymazať RAM".
Kliknite na tlačidlo "Vymazať RAM". Oficiálna stránka, z ktorej si môžete stiahnuť bezplatnú verziu aplikácie, je http://www.mztweak.com/mzrambooster.html.
Tento program tiež poskytuje informácie o pracovnej záťaži EP. Okrem toho vám umožňuje nakonfigurovať podmienky, za ktorých sa proces čistenia OP automaticky spustí. Ak chcete spustiť čistenie ručne, stačí kliknúť na tlačidlo „Uvoľniť pamäť teraz“ na hlavnej stránke aplikácie.
 Stlačte tlačidlo "Vymazať pamäť teraz"
Stlačte tlačidlo "Vymazať pamäť teraz" Oficiálna stránka, kde si môžete stiahnuť bezplatnú verziu alebo kúpiť plnú verziu, je https://rambooster.net.
Video: čistenie RAM
Ako sa vyhnúť preťaženiu OP
Aby ste predišli opakovaniu problémov s OP v budúcnosti, dodržujte nasledujúce pravidlá:
- hneď ako potreba programu zmizne, zatvorte ho. Čím menej aplikácií je spustených, tým menšie je zaťaženie OP;
- neinštalujte nepotrebné programy. Vo vypnutom stave aplikácie nezaberajú RAM, ale môžu spúšťať procesy na pozadí, o ktorých nebudete vedieť, no ovplyvní to množstvo RAM;
- aspoň raz za mesiac skontrolujte počítač na prítomnosť vírusov;
- použite funkciu automatického čistenia OP poskytovanú mnohými programami tretích strán.
RAM je zodpovedná za ukladanie úloh a často používaných súborov. Ak je príliš zaneprázdnený, počítač začne mrznúť. Môžete ho uvoľniť zatvorením nepotrebných programov, vyčistením spustenia, odstránením vírusov, reštartovaním Prieskumníka a použitím aplikácií tretích strán.
RAM je dôležitým atribútom osobného počítača. Často je preplnený nepotrebnými procesmi a súbormi, ktoré narúšajú jeho normálne fungovanie. Pre správnu a rýchlu prevádzku počítača by ste mali pravidelne vykladať a optimalizovať systém manuálne alebo pomocou špeciálnych nástrojov.
Rozdiely v typoch počítačovej pamäte: RAM, fyzická a video pamäť
Počítačová RAM je pamäť, ktorá uchováva dočasné informácie potrebné pre normálne fungovanie bežiacich procesov a programov. Keď sa systém vypne, vynuluje sa.
Množstvo pamäte RAM závisí od výkonu a rýchlosti počítača.Výkon počítača závisí od množstva pamäte RAM: so zvýšením množstva pamäte RAM sa zvyšuje počet súčasne spustených procesov.
Fyzická pamäť je implementovaná v architektúre počítača vo forme čipov. Je rozdelený na fyzické stránky a adresný priestor je rozdelený na logické stránky. Fyzická pamäť zahŕňa pevné disky, vymeniteľné pamäťové moduly, externé disky.
Problémy s výkonom sú najčastejšie spôsobené nedostatočnou fyzickou pamäťou.
Typ pamäte RAM je video pamäť. Toto je pamäť, ktorá sa používa na grafických kartách počítača na spracovanie grafických procesov. Video pamäť dodáva GPU všetky informácie, ktoré potrebuje na vykreslenie obrazu. Čím väčšie množstvo videopamäte, tým ľahšie procesor spracuje počítačovú grafiku, čo znamená, že snímky na obrazovke sa budú meniť rýchlejšie a lepšie.
 Na spracovanie grafiky je potrebná video pamäť
Na spracovanie grafiky je potrebná video pamäť Ako zistiť, čo je obsadené RAM
Prostredníctvom „Správcu úloh“ môžete vidieť všetky aktuálne spustené procesy a časť pamäte RAM, ktorú zaberajú. Ak chcete spustiť:

Aby nedošlo k upchatiu pamäte RAM, oplatí sa včas minimalizovať karty v programe prehliadača, zatvárať aplikácie v samotnom systéme a pravidelne reštartovať počítač. Vyhnete sa tak problémom so zavesením procesov, ktoré sa nemusia objaviť v zozname programov v správcovi úloh.
Video: ako povoliť správcu úloh
Ako optimalizovať RAM
Existujú rôzne spôsoby optimalizácie RAM.
Zatvorte nepotrebné programy a aplikácie
RAM začneme vyťažovať zatvorením nepotrebných programov.
Tentokrát vám dávame do pozornosti tému, ako vyčistiť pamäť RAM počítača so systémom Windows 10. V tomto prípade zvážime niekoľko spôsobov, ako bezpečne uvoľniť pamäť RAM a zvýšiť výkon systému.
Spôsoby uvoľnenia pamäte RAM v systéme Windows 10
Keď má počítač málo pamäte RAM, začne sa spomaľovať a spustené aplikácie pomaly reagujú na akcie používateľa. V tomto prípade sa práca na PC stáva mimoriadne nepohodlnou. Samozrejme, môžete si zakúpiť ďalšiu pamäť RAM (ak je na základnej doske voľný slot) a systém trochu urýchliť. Čo však robiť, ak to nie je možné? Ako uvoľniť pamäť RAM v počítači so systémom Windows 10?
Metóda číslo 1. Použitie vlastného skriptu
Ak chcete uvoľniť pamäť RAM v počítači so systémom Windows 10, použite nasledujúci skript:
- Kliknite pravým tlačidlom myši na pracovnú plochu a vyberte položku Nový.
- Ďalej vyberte "Textový dokument" a zadajte mu ľubovoľný názov. Otvorte dokument pomocou programu Poznámkový blok a vložte nasledujúce riadky: FreeMem = Space(3200000), kde 3200000 je 32 MB (32 MB môžete bezpečne odstrániť bez poškodenia systému).
- Potom uložte dokument a vyberte Premenovať. Zmeňte príponu z .txt na .vbs.

- Spustím súbor na svojom PC a očakávam výsledok. Kontrola rýchlosti systému. Tento súbor je možné znova použiť, keď sa systém začne spomaľovať.
Metóda číslo 2. Zatvorenie nepotrebných programov
Pamäť v počítači spotrebúvajú rôzne aplikácie. Niektoré z nich sú pridané do štartu systému počas inštalácie a fungujú bez vedomia používateľa. Ak nepoužívate žiadne programy, mali by ste ich vopred zakázať. Ak to chcete urobiť, postupujte takto:
- Kliknite pravým tlačidlom myši na ikonu Štart a vyberte Správca úloh.

- Otvorí sa nové okno. Prejdite na kartu "Procesy" a ukončite všetko, čo súvisí s nepoužívanými programami (použite pravé tlačidlo myši).

Skontrolujeme, či toto „čistenie“ prinieslo výsledky.
DÔLEŽITÉ! Ak máte v časti „Procesy na pozadí“ zobrazené nepoužívané programy, odstráňte ich tam.
Metóda číslo 3. Čistenie pri spustení
Ďalším spôsobom, ako vyčistiť pamäť RAM, je odstránenie programov, ktoré zriedka používate, hneď po spustení. Ak to chcete urobiť, prejdite do spúšťacieho priečinka C:\ProgramData\Microsoft\Windows\StartMenu\Programs\Startup a odstráňte odkazy na nepoužívané aplikácie. Alebo stlačte "Win + R" a zadajte "msconfig".


Po vylúčení programov zo spustenia sa Windows 10 spustí rýchlejšie.
Metóda číslo 4. Reštartujte Windows Explorer
Ak chcete, aby systém fungoval rýchlejšie, môžete skúsiť reštartovať Prieskumníka Windows. Ak to chcete urobiť, postupujte takto:
- Spustite „Správcu úloh“ a prejdite na kartu „Podrobnosti“. Tu nájdeme „prieskumníka“.

- Po dokončení úlohy sa musíte vrátiť do „Správcu úloh“ a kliknúť na „Súbor“, „Spustiť novú úlohu“.

- Zobrazí sa okno príkazu Spustiť. Zadajte „exe“.

- Po reštartovaní Prieskumníka sa množstvo pamäte RAM zvýši. Nečakajte však „kozmický“ rast.
Existuje ďalší spôsob, ako reštartovať Explorer. Vytvorte textový dokument na ploche, otvorte ho pomocou programu Poznámkový blok a napíšte „taskkill /f /im explorer.exe, spustite explorer.exe“. Po uložení súboru s príponou .bat môžete prieskumníka reštartovať.
Metóda číslo 5. Prispôsobenie aerografickej témy
Táto téma má niekoľko režimov zobrazenia. Môžete vypnúť najlepší výkon alebo úplne vypnúť akékoľvek efekty. Ak to chcete urobiť, odporúčame vám prečítať si tému Ako zlepšiť výkon pracovnej plochy pre Windows Aero. Počítač môžete zrýchliť iba vypnutím efektov, ktoré spotrebúvajú RAM.
Metóda číslo 6. Programovým spôsobom
Problém môže pomôcť vyriešiť aj program na čistenie pamäte RAM. Spomedzi mnohých softvérov odporúčame použiť Wise Memory Optimizer.
V programe je potrebné označiť objekty na čistenie, nastaviť veľkosť pamäte RAM a kliknúť na "Optimalizovať".

Je dôležité poznamenať, že musíte vyčistiť vyrovnávaciu pamäť programu a začať čistiť systém od odpadu. Dostatok miesta na pevnom disku a optimálne množstvo pamäte RAM zabezpečia maximálny výkon systému.
Všimli ste si, že systém Windows sa spomalil a zaujíma vás, čo mohlo ovplyvniť pamäť RAM systému? Odpoveď je jednoduchá – postupom času výkon každého počítača, aj toho najnovšieho, klesá. Môže za to množstvo programov, ktoré za sebou zanechávajú nepotrebné dáta, ale aj súbory z internetu, ktoré upchávajú RAM. Existuje mnoho spôsobov, ako optimalizovať počítač a vyčistiť pamäť systému Windows 7. Uvažujme o hlavných.
Riešenie problémov s výkonom
S čistením a opravou chýb, ktoré sa nahromadili v počítači, môžete začať pomocou vstavanej služby Windows Scan Service. Kontroluje všetky faktory, ktoré ovplyvňujú výkon počítača, a navrhuje spôsoby riešenia vzniknutých problémov. Túto službu môžete spustiť nasledovne:

CCleaner pomôže vyčistiť RAM od nahromadeného „odpadu“. Toto je bezplatný a veľmi užitočný nástroj, ktorý vám pomôže zvládnuť tento proces v priebehu niekoľkých sekúnd. Na to potrebujete:

CCleaner automaticky optimalizuje a zbaví váš počítač súborov, ktoré ho zanášajú.
Poznámka! Tým, že CCleaner zbaví váš počítač vecí, ktoré ho spomaľujú, môže vymazať súbory cookie uložené pre každý prehliadač. Ak nechcete, aby sa to stalo - jednoducho zrušte začiarknutie príslušnej možnosti pod vyhľadávacím nástrojom.
Odstránenie nepoužívaných programov
RAM sa často načítava kvôli veľkému počtu nainštalovaných programov a súborov, ktoré produkujú počas svojej práce. Začnime jednoduchým odstránením všetkého nepoužívaného softvéru:
- prejdite na „Štart“, „Ovládací panel“ a potom na „Odinštalovať programy“;
- prejdite zoznamom a vyberte tie, ktoré sa nepoužívajú alebo vôbec nie sú potrebné;
- vymažeme ich ručne, čo pomôže uvoľniť pamäť.
Čistenie pri spustení
Počas inštalácie je veľa programov zaregistrovaných v systéme Windows a spúšťajú svoju prácu na pozadí pri spustení počítača. Práve oni často spôsobujú prudký pokles výkonu počítača a zaťažujú RAM zbytočnými procesmi. Ak chcete spustiť optimalizáciu a určiť, ktoré z nich sú v automatickom načítaní, postupujte takto:
- prejdite do ponuky "Štart" a potom na "Všetky programy";
- nájdite priečinok "Spustenie" a zobrazte jeho obsah;
- necháme v ňom len to najnutnejšie, zvyšok je možné vymazať, čím sa RAM uvoľní od zbytočného zaťaženia.
Do ponuky čistenia sa môžete dostať iným spôsobom:
Vyššie popísaný CCleaner vám tiež pomôže skontrolovať a nakonfigurovať automatické načítanie:

Osobitná pozornosť by sa mala venovať všetkým druhom aktualizačných programov určených na sťahovanie aktualizácií z internetu.
Takýto softvér, ktorý beží na pozadí, zaberá časť zdrojov RAM a zároveň môže zostať pre používateľa neviditeľný.
Tým je čistenie dokončené. Malo by sa pamätať na to, že súbory upchávajúce pamäť RAM sa na počítači objavujú doslova každú minútu jeho prevádzky. Z tohto dôvodu sa dôrazne odporúča vykonať preventívne čistenie pamäte RAM bez čakania na pokles výkonu systému.