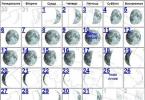Recimo da želim da istaknem sve vodoravna zelena pruga. Sve što treba da uradim je da kliknem bilo gde na traci. Photoshop će otkriti da sam kliknuo na tačku te boje i odmah će odabrati svaki piksel na slici koji ima istu nijansu zelene. Slažem se, brzo i efikasno:
Tolerancija za odabir sličnih piksela (Tolerancija)
Izbor zelenih piksela je lak i jednostavan, jer slika nema piksele slične boje.
Sada da vidimo šta se dešava ako kliknem na jedan od piksela u gradijentu. Pritisnut ću otprilike na pola puta iznad zelene trake. Mali crveni krug pokazuje gdje sam kliknuo:

Ovog puta, Photoshop je odabrao cijeli raspon vrijednosti svjetline umjesto da se ograniči samo na one piksele koji imaju potpuno isti ton i boju kao onaj na koji sam kliknuo. Zašto se to dogodilo? Da bismo pronašli odgovor, moramo pogledati traku sa opcijama koja se nalazi na vrhu ekrana. Konkretno, na parametru "Tolerancija" (Tolerancija):
Postavka Tolerance govori Photoshopu koliko se ton odabranih piksela može razlikovati od tona piksela na koji je korisnik kliknuo. Podrazumevano, vrijednost tolerancije je postavljena na 32, što znači da će Photoshop odabrati sve piksele koji su iste boje kao piksel na koji smo kliknuli, plus sve piksele koji su tamniji ili svjetliji do 32 nijanse. U slučaju mog gradijenta, koji sadrži ukupno 256 nivoa svjetline od čisto crne do čisto bijele, Photoshop je odabrao cijeli spektar piksela koji se kretao od 32 nijanse ispod uzorka do one 32 nijanse iznad uzorka.
Da vidimo šta će se dogoditi ako povećam vrijednost "Tolerancija" na 64 i pokušam ponovo:
Sa ovim postavljenim na dvostruku vrijednost originalne tolerancije, ako ponovo kliknem u istom dijelu gradijenta, Photoshop bi trebao odabrati područje dvostruko veće od zadnji put, jer će uključiti sve piksele koji su 64 nijanse svjetliji ili tamniji od uzorka, a ne 32, kao prošli put:

Ali što ako želim odabrati samo jednu određenu nijansu sive? U ovom slučaju, vrijednost Tolerance bi trebala biti postavljena na 0, što će reći Photoshopu da ne uključuje nijedan piksel u selekciju, osim onih koji tačno odgovaraju boji i tonu piksela na koji sam kliknuo:

Možete postaviti bilo koju vrijednost tolerancije od 0 do 255. Što je viša vrijednost, to će biti širi raspon odabranih piksela. Postavljanje "Tolerancije" na 255 će odabrati cijelu sliku, tako da je obično postavljena na nižu vrijednost.
Susjedni pikseli (kontinuirani)
Dok smo istraživali upotrebu tolerancije, možda ste primijetili nešto čudno. Svaki put kada bih kliknuo na gradijent iznad zelene trake, Photoshop bi odabrao određeni raspon piksela, ali samo na gradijentu iznad zelene trake. Ali očigledno je da se ispod trake nalaze pikseli potpuno istog tona i boje, pa zašto ih je Photoshop ignorisao i nisu uključeni u izbor?
Razlog je vezan za još jednu važnu opciju u panelu sa opcijama - "Contiguous pixels" (Contiguous), po defaultu je opcija bila omogućena.
Kada su susjedni pikseli omogućeni, Photoshop će odabrati samo piksele koji su unutar dozvoljene nijanse i raspona definiranih postavkom Tolerancija i jedan pored drugog i do tačke na koju je korisnik kliknuo. Svi pikseli koji su unutar raspona "Tolerancija", ali su odvojeni od tačke na koju je korisnik kliknuo pikselima izvan raspona "Tolerancije", neće biti uključeni u odabir.
U mom slučaju, pikseli donjeg gradijenta koji su bili u rasponu "Tolerancija" bili su odvojeni zelenom trakom i stoga su zanemareni. Hajde da vidimo šta će se desiti ako onemogućim opciju "Susedni pikseli". Također ću postaviti "Toleranciju" na 32:
Ponovo sam kliknuo sa "Magic Wand" u centru gornjeg gradijenta i ovaj put, zajedno sa gornjim pikseli, odabrani su i donji pikseli, iako su oni odvojeni od tačke na koju je kliknuo trakom:

Dodatne opcije
Anti-aliasing
"Tolerancija" i "Susedni pikseli" su glavne opcije čarobnog štapića, ali postoje i druge, vredan pažnje, opcije. Dakle, "Magic Wand" bira piksele, i od tada ovi pikseli su kvadratni oblik, naš izbor može imati neravne nazubljene ivice, često nalik na stepenicu. Photoshop može izgladiti ove ivice dodavanjem malog zamućenja ivica, tehnike koja se takođe koristi za izglađivanje slova u tekstualnom alatu i naziva se "anti-aliasing". Na traci sa opcijama, ova opcija se zove "Anti-Aliasing" i podrazumevano je omogućena. U većini slučajeva treba ga omogućiti:
Uzorak iz svih slojeva (Sample All Layers)
Takođe, podrazumevano, kada kliknete na sliku sa Čarobnim štapićem, ona traži samo piksele koje će označiti na aktivnoj. ovog trenutka sloj . To je općenito ono što želimo, ali ako vaš dokument sadrži više slojeva i gornji vidljivi sloj ima velike prozirne površine, a želite da Photoshop uključi sadržaj svih vidljivih slojeva u selekciju, uključite opciju Uzorak iz svih slojeva." (Uzorak svih slojeva) na traci sa opcijama. Po defaultu je onemogućen:
Korištenje "Magic Wand" na praktičnom primjeru: zamjena neba na fotografiji
Na primjer, napravit ću sljedeću fotografiju na kojoj želim zamijeniti nebo:

Zamjena neba znači da prvo trebam odabrati. Kao što sam ranije spomenuo, Magic Wand je dobar za velike izbore jednobojnih boja, a nebo ima samo malu promjenu tona, tako da je štapić savršen za odabir neba. Odaberite ovaj alat na traci sa alatkama, sve opcije ostavi zadano ( Tolerancija 32, Smoothing uključeno, U susjedstvu pix. onemogućeno, uzorak sa svih slojeva onemogućeno).
Kliknite na gornji lijevi dio slike:

Jer nebo nije čisto plavo, već ima tamniju nijansu na vrhu fotografije, vrijednost tolerancije od 32 nije bila dovoljna da pokrije cijeli spektar tonskih vrijednosti neba, ostavljajući velika površina odmah iznad zgrada:

Dodavanje piksela selekciji pomoću čarobnog štapića
Budući da nisam mogao odabrati cijelo nebo iz prvog pokušaja, možete pokušati ponovo kreirati odabir s višom vrijednošću tolerancije. Ali postoji lakši način za rješavanje problema. Kao i drugi alati za odabir Photoshopa, Magic Wand ima mogućnost dodavanja novih područja odabira postojećim.
Da biste dodali odabiru, držite pritisnut tipku Shift i kliknite na područje koje želite dodati. Mali znak plus (+) pojavit će se u donjem lijevom kutu kursora alata, što ukazuje da je alat u modu dodavanja. U mom slučaju, sa Shift pritisnutim, morate kliknuti negdje u neizabranom području neba:

I baš tako, Photoshop je mogao dodati ostatak neba u selekciju. Dva klika sa "Magic Wand" na sliku i cijelo nebo je odabrano:

Sada, ako je ovaj sloj pozadinski, trebali biste ga otključati i pritisnuti tipku Delete da obrišete piksele koji se nalaze u odabranom području, tj. nebo.

Ali uglavnom, moram da koristim štapić u kombinaciji sa drugim alatima za selekciju da bih napravio složene selekcije.
Jedan od razloga zašto Adobe Illustrator nastavlja rasti u popularnosti među programima za kompjutersku grafiku je taj što koristi mnoge iste alate, palete i elemente ekrana koji se nalaze u .
I u ovom kontekstu, početnicima u Illustratoru nije najlakši zadatak da otkriju razliku između sličnih alata ove dvije aplikacije. Uostalom, prividna sličnost može biti vrlo varljiva.
Često korisnici početnici koji raspravljaju o Illustratoru na internet forumima postavljaju pitanje - "Zašto alat Magic Wand ne radi za mene?"...
Dakle, čak i ako odlučite da unaprijed znate o čemu će biti riječi u ovom članku, listajte ga barem dijagonalno. Moguće je da ćete otkriti nešto novo za sebe! ..
Koja je razlika...
Alat Magic Wand u obje ove aplikacije je alat za odabir, ali u Illustratoru se koristi za odabir objekata u dokumentu s istim ili sličnim svojstvima.
Na veliku žalost korisnika početnika koji su već savladali Adobe Photoshop, Magic Wand u Adobe Illustratoru ne može se koristiti za odabir područja od piksela koji su po boji slični bitmap objektima, kao što se obično radi u Photoshopu. Također je nemoguće odabrati pojedinačne čvorove i područja nagiba mreže slične vrijednosti transparentnost i boju, baš kao i dijelovi svih drugih objekata u Illustrator dokumentima. Međutim, moguće je da će se takva prilika pojaviti u bliskoj budućnosti.
Dugme sa alatom Magic Wand u panelu Alati (alati) nalazi se u istom bloku kao i alati za odabir (njegova ikona, kao ikona pokazivača nakon klika na nju, izgleda kao čarobni štapić). Podrazumevana prečica je (Y).
Kriterijumi za odabir objekata
Svojstva po kojima Čarobni štapić bira objekte su sljedeća:
- ista ili slična boja pune ili gradijentne ispune (osim mrežnog gradijenta);
- ista ili slična boja pune ili gradijentne poteze;
- ista ili bliska vrijednost debljine poteza;
- ista ili bliska vrijednost transparentnosti;
- isti način miješanja (Blending Mode) *.
* Blending Mode - opcija u paleti Transparency (transparentnost)

Za više informacija o korištenju opcije Blending Mode, pogledajte
Kao iu slučaju sa sličnim alatom u Adobe Photoshopu, odabir elemenata slike se vrši klikom na pokazivač. Odnosno, da odaberete objekat, sa već uključenim alatom Magic Wand, kliknite na njega sa pokazivačem. Kao rezultat, svi objekti u dokumentu sa istim svojstvima bit će odabrani.
Na slici ispod prikazan je primjer odabira objekata sa istom ispunom koji pripadaju različitim grupama.

Paleta Magic Wand
Svojstvo (ali ne i kombinacija svojstava) na osnovu kojih se objekti trebaju odabrati definirano je u paleti Magic Wand.
Da biste prikazali ovu paletu na ekranu, uradite nešto od sljedećeg:
- dvaput kliknite na dugme sa ikonom alata u još uvek prikazanoj paleti Alati;
- izaberite komandu Prozor > Čarobni štapić;
- ili jednostavno pritisnite dugme Enter sa već uključenim alatom Magic Wand.

Kada je polje za potvrdu Boja ispune označeno i pokazivač klikne na jedan od objekata, biće odabrani objekti sa sličnom bojom ispune.
Parametri u polju Tolerancija (tolerancija) određuju količinu sličnosti boje ispune originalnog (odabranog pokazivačem) objekta u poređenju sa onim objektima koji će biti odabrani tokom rada alata.
Vrijednost tolerancije, tačna do sedmog decimalnog mjesta, može varirati od 0 do 255 (za dokument RGB modela u boji) ili od 0 do 100 (za dokument CMYK modela u boji) s tačnošću do šeste decimale.
Što je veća vrijednost tolerancije, to će biti jača razlika u bojama ispuna odabranih objekata u odnosu na originalnu, gore i dolje.
Kada je označeno u polju za potvrdu Stroke Color (boja poteza) i klikom na objekat sa potezom, biće odabrani objekti sa sličnom bojom poteza. Opcije odabira poteza se postavljaju na isti način kao i opcije odabira ispune.
Kada je označeno u polju za potvrdu Stroke Weight (debljina poteza) i klikom na objekt sa potezom, biće odabrani objekti sa sličnom debljinom poteza.
Parametri u polju Tolerancija će odrediti varijaciju u debljini poteza koji će biti odabrani, u poređenju sa potezom originalnog objekta u većem i manjem smjeru.
Vrijednost tolerancije s točnošću drugog decimalnog mjesta varira od 0 do 1000 jedinica. Jedinice debljine poteza mogu se odabrati u Uredi > Preference > Jedinice.
Ako je potvrđen izbor u polju za potvrdu Prozirnost, nakon klika na jedan od objekata biće odabrani objekti slične prozirnosti.
Parametri u polju Tolerancija će odrediti u procentima u kom će se opsegu transparentnost odabranih objekata razlikovati od prozirnosti originalnog objekta gore-dole sa tačnošću od šest decimalnih mesta.
Kada je označeno u polju za potvrdu Blending Mode (režim preklapanja) i klikom na jedan od objekata, biće odabrani objekti sa istim načinom miješanja (opcija u paleti Transparency).
Kontekstni meni
Kontekstni meni palete otvara se klikom na ikonu menija i sadrži četiri komande: Sakrij (Prikaži) opcije poteza - sakriva ili prikazuje opcije za isticanje poteza;
Sakrij (Prikaži) opcije transparentnosti - sakriva ili prikazuje opcije transparentnosti;
Reset - ponovo pokreće paletu sa zadanim opcijama; Koristi sve slojeve - primjenjuje ili poništava radnju alata Magic Wand za sve slojeve trenutnog dokumenta, što je naznačeno prisustvom ili odsustvom zastavice.

Modifikatorski tasteri
Kada je potrebno pored već selektovanih objekata selektovati masu objekata ili poništiti izbor nekih od selektovanih objekata, racionalno je koristiti Čarobni štapić sa modifikatorskim tasterima.
Dakle, sa određenim brojem selektovanih objekata, klikom na pokazivač na bilo koji objekat uz istovremeno pritiskanje dugmeta SHIFT dodaje se novi izabrani objekt postojećim.
Ako trebate smanjiti broj odabranih objekata, samo kliknite na bilo koji odabrani objekt dok držite pritisnutu tipku ALT.
Klikom na odabrani objekt dok držite pritisnute tipke ALT+SHIFT invertuje se tolerancija odabira na jednu od strana u odnosu na parametre originalnog objekta za vrijednost specificiranu u paleti:
- kada kliknete na objekt sa minimalnim parametrima, odabir će se poništiti od svih odabranih objekata koji imaju toleranciju u parametrima koja je manja od one originalnog objekta (na koji je kliknut alatom Magic Wand prije upotrebe ALT + SHIFT modifikator);
- kada kliknete na objekat sa maksimalnim parametrima, selekcija će biti poništena od svih selektovanih objekata, čiji će parametri biti više opcija originalni objekat.
"Kombinacija" kriterijuma za odabir
Nažalost, paleta Magic Wand ne dozvoljava da odaberete objekte koji bi istovremeno zadovoljili nekoliko kriterija. Nemoguće je, na primjer, koristiti ga za istovremeno odabiranje objekata s istom bojom ispune i bojom poteza, ali s različitim debljinama poteza. Stoga je za ispravan rad alata Magic Wand preporučljivo postaviti checkbox u paleti samo na jednu opciju tako da se objekti biraju prema jednom kriteriju.
Kada pokušate da odaberete objekte po dva ili više svojstava provjerom nekoliko opcija, aplikacija će odabrati objekte samo prema svojstvu koje je starije, prema ovoj listi (starost se smanjuje od vrha do dna).
Boja poteza
Blend Mode
boja ispune
Stroke Weight
Opacity
Na primjer, ako je svih pet opcija označeno u paleti, onda kada kliknete na objekt s potezom, bit će odabrani objekti sa sličnom bojom poteza. itd.
Kao alternativni dodatak Čarobnom štapiću, možete koristiti komande menija Odaberi > Isti koje rade slično ovom interaktivnom alatu, kao i korištenje makro komandi u paleti Akcije.

Ali pravi ključ za rješavanje problema "kombiniranja" svojstava selekcije je komanda Lock Unselected.
Ova komanda se ne pojavljuje ni u jednom od Illustratorovih menija, ali joj je podrazumevano dodeljena prečica na tastaturi Ctrl+Alt+Shift+2.
Nakon odabira objekata u dokumentu pomoću alata Magic Wand prema bilo kojem kriteriju, koristite ovu naredbu da zaključate sve neizabrane objekte, a zatim promijenite svojstvo odabira u paleti Magic Wand na drugo željeno svojstvo, ponovo koristite alat Magic Wand.
Alat pripada grupi alata za selekciju i ima posebna svojstva. Za razliku od drugih alata, dizajniran je da automatski kreira odabir. Princip njegovog rada je odabir susjednih tačaka slike (piksela) koje su bliske po boji.
Ako koristite Photoshop CS2 ili stariji, možete ga odabrati jednostavnim klikom na ikonu na traci sa alatkama. Počevši od Photoshopa CS3 i novijih Čarobni štapić kombinovani u jednu grupu sa instrumentom. U tom slučaju morate kliknuti na ikonu alata Brzi izbor na traci sa alatkama i izaberite iz menija Čarobni štapić. Alat možete aktivirati i pomoću ključa (W).

Panel postavki alata.
Uživati Čarobni štapić, puno pameti nije potrebno, zar ne? Kliknite na alat i on će odabrati sve susjedne boje koje spadaju u raspon koji odredite. Problem je, međutim, naučiti naš čarobni štapić da prepozna raspon boja koje vidite na ekranu. Da biste to učinili, postoji panel postavki alata:
1 . Način rada alata. Kursor alata Čarobni štapić varira ovisno o tome koja je opcija odabrana. Režim rada se takođe može promeniti korišćenjem interventnih tastera.
- A je novo odabrano područje.
- B - dodavanje odabranom području (smjena).
- B - oduzimanje od odabranog područja (alt)
- G - raskrsnica sa odabranim područjem (Shift+Alt)
2 . Tolerancija. Glavni parametar alata, koji određuje raspon boja koje alat ističe kada se klikne u prozoru slike. Unesite vrijednost u pikselima između 0 i 255. Ako navedete nisku vrijednost, bit će odabrano samo nekoliko boja koje su vrlo slične navedenom pikselu. Određivanje veće vrijednosti će odabrati piksele iz šireg raspona.
3 . Anti-aliasing. Zaglađuje ivice selekcije.
4 . Susjedni pikseli (kontinuirano). Visoko važan parametar Alat za čarobni štapić. Ako je potvrdni okvir označen Susjedni pikseli (kontinuirano) samo pikseli u blizini odabranog će biti uključeni u područje odabira. Ako polje za potvrdu nije označeno, svi pikseli slični odabranom bit će prikazani u dokumentu, bez obzira na njihovu lokaciju. Na primjer, ako kliknete na sjeverni dio Afrike na geografskoj karti svijeta, bit će odabrana cijela pustinja Sahara. U isto vrijeme, ostale pustinje neće biti istaknute, jer nisu u blizini Sahare. Ako trebate istaknuti područja iste boje na slici, onda će ova opcija biti pravi pronalazak za vas.
5 . Koristi sve slojeve (Uzorak svih slojeva). Omogućava vam da uzmete u obzir sve vidljive slojeve slike prilikom kreiranja selekcije.
Praktični primjer.
Pogledajmo efekte postavki alata Čarobni štapić na rezultat odabranog područja na primjeru ove slike:

Na ovoj fotografiji želim zamijeniti tmurno, sivo nebo. Budući da je nebo jednobojno, zgodno ga je odabrati pomoću alata Magic Wand. Pa počnimo.
Alat Čarobni štapić sa postavljenim zadanim postavkama (Tolerancija - 32; susjedni pikseli (Contiguous) je označeno) kliknem u području neba. Evo šta dobijam:
Značenje Tolerancija odgovara mojoj slici i ne treba ga mijenjati (za vježbu, postavite druge parametre tolerancije i pogledajte kako to utiče na odabrano područje). Odabrana površina dobro je ležala na krošnjama drveća, a dva ugla sa desne strane koja nisu upala u odabrano područje nisu problem. Njihovo dodavanje je vrlo jednostavno, za ovo ćemo promijeniti Način rada alata(gore smo pokrili ovu postavku). Više volim da koristim prečice. Da biste dodali regiju u odabrano područje, kliknite na nju dok držite pritisnutu tipku ( Shift), a mali znak plus (+) će se pojaviti pored kursora alata.

Vidite, uglovi sa desne strane su dodani izboru. Ali nebo vidljivo kroz krošnje drveća... Šta učiniti s njim? Možete, naravno, ponovo držati pritisnut tipku Shift, zatim dobro ciljati i kliknuti između grana i lišća, ali zapamtite pustinju Saharu koja je gore spomenuta...
Tako da se vraćam na originalnu sliku. Od samog početka rada morao sam poništiti opciju Susjedni pikseli (kontinuirani). Pa pucamo, kliknemo, dobijamo:

U principu, nije loše, dva ugla također nisu ulazila u odabrano područje (ali za nas to više nije problem), vidljivo nebo se isticalo kroz lišće, ali i dio staze, ali vjerujte mi, ovo takođe nije problem. Nakon malo eksperimentiranja, podesio sam toleranciju na 40, zatim izrezao i zamijenio odabrano nebo, i evo rezultata:
Nebo se prilično lako i brzo zamjenjuje. Lekciju Gloomy Sky Replacement možete pročitati detaljnije, a u sklopu ove lekcije cilj je bio opisati princip rada i podešavanja alata Čarobni štapić (Magic Wand).
Dakle, vidjeli smo iz tutorijala da je Čarobni štapić najbolji za odabir. veliki broj pikseli koji imaju sličan ton i boju i idealni su za isticanje i zamjenu običnog neba na fotografiji ili za slike na kojima se subjekt nalazi na ujednačenoj pozadini.
Pozdrav svima koji su posjetili moj blog. Ovaj članak učestvuje u . - vrlo zanimljiv i kontroverzan alat. Njegova glavna svrha je odabir područja u dokumentu za dalju obradu. Postoji razlika od brzog odabira, čarobni štapić može istaknuti nijanse i sema boja. Alat Magic Wand u Photoshopu može se koristiti za brzo, ali samo ako se pozadina slike sastoji od čvrstih boja koje se razlikuju od ostalih elemenata. Uzmimo primjer i uklonimo plavo nebo sa ove slike. Otvorite sliku u Photoshopu. Izaberi alat za čarobni štapić i kliknite jednom na nebo.  Nakon toga idemo u Highlight - Slične nijanse i pritisnite taster Delete. Da vidimo rezultat.
Nakon toga idemo u Highlight - Slične nijanse i pritisnite taster Delete. Da vidimo rezultat. 
Ali to nisu sve mogućnosti. Alat za čarobni štapić. Kada odaberete ovaj alat, na vrhu se pojavljuje panel postavki, pomoću kojeg možete promijeniti broj odabranih piksela (32 po defaultu), kao i veličinu i parametre odabira. Početnici mogu misliti da je ovo previše komplikovano, ali u stvari nije. Mada razumevanje dolazi sa praksom. Lično koristim čarobni štapić za uklanjanje objekata i pozadina. Nadam se da vam je sada postalo jasno zašto je čarobni štapić u Photoshopu.
Alat za čarobni štapić ima zaista magičan učinak u radu povezanom s kreiranjem selekcije. U ovom članku ćete naučiti šta je ovaj alat i kako ga koristiti u Photoshopu. Ali prije nego počnete učiti, toplo vam preporučujem da prvo shvatite, jer bez poznavanja osnova bit će teško razumjeti kako ovaj alat radi.
Sada obratite pažnju na, odnosno na lokaciju čarobni štapić.
On je u blizini drugog sličnog alata -. Prečica za poziv - W . Da vas podsjetim da možete promijeniti ove prečice ako želite (kako to učiniti).
Za šta možete koristiti Čarobni štapić?
Pomoću njega jednim klikom možete odabrati veliki dio područja koji sadrži piksele koji su blizu sjeni. Za razliku od Brzi izbor, cijela slika se analizira štapom, što ubrzava rad.
Njoj je zgodno da razlikuje teške dionice slike na kojima se drugi alati ne mogu približiti zbog velikog broja uglova i malih objekata (na primjer, kada trebate istaknuti nebo iznad grada).
Ovisno o parametrima o kojima ću govoriti u nastavku, pikseli u boji se biraju ili samo jedan uz drugi (odnosno dodirujući), ili općenito, svi pikseli određene nijanse, bez obzira na to gdje se nalaze na slici.
Ponekad postoji prilično velika razlika između piksela koje želite da istaknete. Takvi pikseli se neće isticati. Da bi Photoshop obratio pažnju na njih, morate promijeniti vrijednost Tolerancija(U nastavku ću detaljnije o tome šta je to).
Kako napraviti selekciju pomoću čarobnog štapića
Odabrao sam sliku na kojoj, na primjer, trebate odvojiti pozadinu od duha. Kao što vidite, duh je usko povezan s pozadinom sa zajedničkom bojom - zelenom. Razlika je samo u nijansama. Ali čak je i ova razlika dovoljna da se ove boje smatraju kontrastnim.

Usput, ako dobro pogledate, možete vidjeti mali dodatni zeleni sjaj oko duha. Kada prvi put koristim čarobni štapić, neće biti odabran jer ima dovoljan kontrast u odnosu na pozadinu. Dakle, uzimam alat i samo kliknem dugme miša bilo gde u pozadini:

Potreban dodatni zeleni sjaj dodati u izbor. Da biste to učinili, držite pritisnutu tipku Shift. Zatim kliknite na područje označeno zelenim strelicama. Ako ste, naprotiv, uspjeli odabrati dodatne piksele, onda ih trebate oduzeti. Da biste to učinili, držite pritisnutu tipku Alt i kliknite na mjesta koja nije potrebno odabrati. Za više informacija o dodavanju i oduzimanju, kao i ukrštanju odabira, pogledajte .
Sada se možete prebaciti na alat Brzi izbor i malo popravi linije. Kao rezultat, možete postići sljedeći rezultat:

Cijeli proces je trajao manje od jednog minuta. Ako duže sjedite i radite sve pažljivije, tada ćete biti više nego zadovoljni rezultatom.
Dakle, Magic Wand uvelike pojednostavljuje i proširuje vaše mogućnosti za rad sa odabirom objekata u Photoshopu.
Alat uopće nije komplikovan i lako ćete ga shvatiti.
Element 1. Skup parametara
Iz ovog menija možete kreirati, a zatim učitati sopstvene kombinacije podešavanja instrumenata. Imam članak u kojem sam detaljno opisao zašto je to potrebno i kako naučiti kako napraviti takve setove -.
Element 2. Pomoćna dugmad za kreiranje selekcije
Uz njihovu pomoć, možete se prisiliti da dodate ili oduzmete potrebne piksele iz odabranog područja. Postoji i način raskrsnice za neke rijetke slučajeve. Na primjerima je oslikao detaljan princip rada.
Element 3: Tolerancija
Detaljnije ću se zadržati na ovom parametru, jer je to jedan od glavnih koje ćete morati koristiti kada radite sa Čarobnim štapićem.
Dakle, klikom na sliku štapićem uvijek pogađamo piksel koji sadrži određenu boju. Photoshop analizira ovaj piksel, a zatim odabire druge koji su slične boje. Pa evo parametar Tolerancija govori Photoshopu u kojem okviru treba tražiti slične piksele.
Ako postavite toleranciju, na primjer, 15, onda Photoshop će istaknuti piksele 15 nijansi tamnije i 15 nijansi svjetlije boju koju ste dobili.
Uzmimo zeleni gradijent kao primjer. Kao što znate, gradijent je glatki prijelaz iz jedne boje u drugu. Odabrao sam prijelaz iz tamnozelene u svijetlu, odnosno svaki novi stupac piksela razlikuje se od prethodnog za 1-2 tona. Sada ću kliknuti čarobni štapić u sredinu. Photoshop će prikazati područje odabira ovako:

Čini se da je razlika između boja potpuno beznačajna, ali ovaj gradijent jasno daje do znanja kako parametar funkcionira. Tolerancija.
Ako povećate vrijednost parametra, tada će se povećati broj pokrivenih nijansi, ili obrnuto, ako je smanjite. Uporedite kako je područje odabira poraslo ako unesem vrijednost tolerancije od 30.

Element 4. Zaglađivanje
Ostavite ovu opciju uključenu da malo ublažite ivice selekcije. Ako su vam potrebne vrlo oštre ivice, isključite ga.
Element 5: susjedni pikseli
Ovaj parametar uzrokuje da alat izabere susjedne piksele. Kada je ova opcija onemogućena, odabiru se svi pikseli koji su bliske boje, bez obzira na to gdje se nalaze.
Element 6. Uzorak iz svih slojeva
Ako u dokumentu postoji više slojeva, a ovu opciju ostavite isključenom, samo pikseli na aktivnom sloju će se uzeti u obzir, a pikseli na drugim slojevima će se zanemariti. Ako omogućite ovu opciju, cijela slika će biti analizirana i svi pikseli sličnih boja bit će odabrani, bez obzira na kojem sloju se nalaze.
Element 7: Pročisti rub
Proširivanje selekcije
Ponekad alat čarobni štapić stvara gotovo savršen izbor i sve što trebate učiniti je dodati nekoliko dragocjenih piksela. Ako se to dogodi, to znači da su neuhvatljivi pikseli nešto svjetliji ili tamniji nego što to dozvoljava postavka tolerancije alata.
Evo šta možete učiniti:
- Odaberite komandu menija Odabir - susjedni pikseli da biste proširili izbor i uključili sve piksele sličnih boja pored njega.
- Odaberite komandu menija Highlight - Slične nijanse kako biste istakli piksele slične boje u cijeloj slici, čak i ako ne dodiruju originalni odabir.
Bilješka
Budući da su obje ove komande zasnovane na postavkama tolerancije alata, možete podesiti njihovu osjetljivost podešavanjem vrijednosti na traci sa opcijama. Također možete pokrenuti ove komande više puta da biste dobili željeni odabir.
Primijetili ste grešku u tekstu - odaberite ga i pritisnite Ctrl + Enter. Hvala ti!