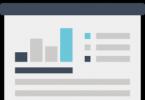La memoria virtuale in qualsiasi sistema operativo funziona in questo modo: separare, di norma, i frammenti di memoria inattivi vengono spostati dalla memoria ad accesso casuale (RAM) - un dispositivo tecnico che implementa le funzioni della memoria ad accesso casuale - e la libera (RAM) per caricare altri frammenti di memoria. Le pagine scaricate dalla memoria vengono temporaneamente archiviate nel file di paging. Da esso è possibile estrarre informazioni che vengono utilizzate nel funzionamento del sistema. Ad esempio, in alcune organizzazioni in cui vengono costantemente elaborati alcuni importanti dati segreti, la memoria virtuale viene periodicamente cancellata da specialisti.
Come cancellare la memoria virtuale e considera di seguito utilizzando l'esempio di Windows 7 e farlo in tre modi: tramite il pannello di controllo, tramite la barra di ricerca e tramite la modifica del registro
Metodo numero 1. Attivazione della pulizia della memoria virtuale tramite il pannello di controllo
Apri il pannello di controllo: fai clic sul menu "Inizio" (Inizio) e scegli una squadra Pannello di controllo.
Rus. Windows 7
inglese Windows 7

Si aprirà una finestra e in alto (nella riga di esplorazione, se si fa clic su un piccolo triangolo si aprirà un elenco a discesa) si aprirà un menu aggiuntivo "Tutti gli elementi del pannello di controllo".
Rus. Windows 7

inglese Windows 7

Seleziona una sezione dall'elenco visualizzato. "Strumenti amministrativi",
Rus. Windows 7

inglese Windows 7

e poi in un'altra finestra che appare - Politica di sicurezza locale.
Rus. Windows 7

inglese Windows 7

Più avanti nella sezione "Politiche locali" andiamo qui - Criteri locali - Opzioni di sicurezza e trova la linea .

Per impostazione predefinita, questa impostazione di sicurezza sarà disabilitata sulla linea. Clicchiamo 2 volte con il mouse e apparirà una nuova finestra: qui è necessario attivare lo stato "Abilitare", quindi confermare la selezione premendo "OK".
Rus. Windows 7

inglese Windows 7

Metodo numero 2. Attivazione della pulizia della memoria virtuale tramite la barra di ricerca
Per cancellare la memoria virtuale del sistema, utilizzare la barra di ricerca. Richiamo del menu di sistema "Inizio" (Inizio), dove sotto si trova una comoda barra di ricerca: è qui che inseriamo il nome del file gpedit.msc. Avanti - chiave accedere.

Quindi vedremo una nuova finestra che si apre - Editor criteri di gruppo locali- e in esso facciamo una scelta secondo il seguente schema: Configurazione del computer, Ulteriore "Configurazione di Windows" (Impostazioni di Windows), Ulteriore Impostazioni di sicurezza.
Rus. Windows 7

inglese Windows 7

L'ultima finestra ci fornirà un elenco separato in cui dobbiamo selezionare una cartella Politiche locali,
Rus. Windows 7

inglese Windows 7

e quindi il punto finale è una stringa Opzioni di sicurezza.
Rus. Windows 7

inglese Windows 7

Cliccando su questa riga, come nel primo metodo, troviamo un'altra riga Spegnimento: cancella il file di paging della memoria virtuale. Stato "Abilitare" attivare come nel primo metodo, quindi premere "OK". Tutto, il processo è stato completato con successo.
Metodo numero 3. Attivazione della pulizia della memoria virtuale tramite la modifica del registro
Il terzo modo per attivare la pulizia della memoria virtuale è attraverso la modifica del registro. Come prima, premere il menu "Inizio" (Inizio) e in basso nella barra di ricerca inserisci "regedit" premere il tasto accedere.
Avremo una finestra sullo schermo Editore del Registro di sistema- qui apriremo le cartelle nella sequenza indicata: "HKEY_LOCAL_MACHINE", Ulteriore "SISTEMA", Ulteriore "CurrentControlSet", Ulteriore controllo, Ulteriore gestore di sessione e l'ultimo elemento è una cartella "Gestione della memoria".

Nell'ultima cartella troviamo il parametro "ClearPageFileAtShutdown",

apri la finestra facendo doppio clic con il mouse e modifica - inserisci un numero nella colonna del valore "uno" invece di «0» .

Tutto, il processo è stato completato con successo.
Ci sono molte ragioni per cui un computer potrebbe bloccarsi. Uno dei motivi più comuni per il degrado delle prestazioni è il sovraccarico della RAM. Il sistema cerca sempre di ripulirlo da solo, ma a volte fallisce, quindi è necessario farlo manualmente.
Di cosa è responsabile la RAM?
RAM e/o RAM (di seguito denominata "RAM" in breve) ricorda le azioni che il computer deve eseguire su richiesta dell'utente. Ogni tuo clic mette in coda un numero enorme di comandi da eseguire in sequenza. La loro implementazione viene eseguita dal processore e dalla scheda video, facendolo a velocità estremamente elevate. Ma anche con le loro prestazioni, non puoi eseguire tutti i comandi all'istante, ci vuole tempo.
Per non far aspettare l'utente, cioè dargli la possibilità di eseguire alcune nuove azioni prima che tutte le richieste esistenti siano completate, è necessario OP. Ricorderà cosa deve essere fatto e quando il processore sarà libero, glielo parlerà.
Inoltre, la RAM può memorizzare file e comandi utilizzati di frequente impostati per essere eseguiti non da te, ma da programmi in esecuzione in background.
Non confondere OP e memoria del disco rigido. Non si completano né si sostituiscono a vicenda. Entrambi i tipi di memoria sono impegnati in cose diverse: la RAM è progettata per mantenere le applicazioni in esecuzione e archiviare attività avanzate e il disco rigido archivia i file in modo stabile. OP non memorizza le informazioni senza elettricità: lo spegnimento del computer porta alla sua cancellazione. Un disco rigido, d'altra parte, conserva i dati in tutte le condizioni.
Video: cos'è la "RAM"
Cosa succede se l'OP si riavvia
Più comandi vengono dati al computer, più OP deve memorizzare informazioni. Maggiore è la quantità di OP (di solito è misurata in megabyte o gigabyte), più dati può elaborare contemporaneamente.
Se ci sono così tanti comandi che l'intero posto dell'OP è praticamente riempito, il computer rallenterà notevolmente. Ciò accadrà perché il sistema non avrà nessun posto dove aggiungere nuove attività e, di conseguenza, non limiterà la loro ricezione, ovvero non consentirà all'utente di fare nient'altro finché non libera spazio nell'OP.
A causa del sovraccarico dell'OP, viene visualizzato più spesso l'errore "L'applicazione non risponde". Inoltre, per lo stesso motivo, l'immagine sullo schermo si blocca, le applicazioni si chiudono casualmente e tutte le azioni richiedono più tempo del solito.
Scopri il grado di carico di lavoro dell'OP
In qualsiasi momento, puoi scoprire quanto è occupato l'OP. Per fare ciò, è necessario eseguire i seguenti passaggi:
- Fare clic con il pulsante destro del mouse sulla barra di accesso rapido o utilizzare la barra di ricerca del sistema per trovare e aprire Task Manager. Apri Gestione attività
- Nella pagina principale, vedrai un elenco di programmi in esecuzione, oltre a informazioni dettagliate su quale percentuale di risorse di sistema sono attualmente utilizzate. Siamo interessati alla quarta colonna: "Memoria".
 Controllo del carico della RAM
Controllo del carico della RAM - Per ulteriori informazioni, vedere la scheda Prestazioni.
 Esplorando la scheda "Prestazioni".
Esplorando la scheda "Prestazioni".
Se l'utilizzo della memoria è superiore all'80-90%, dovresti iniziare a ridurre manualmente il carico.
Come scaricare OP
Se ci si trova di fronte al fatto che il carico sull'OP è troppo elevato, è necessario ridurre manualmente il carico sul sistema. Si consiglia di provare tutti i metodi descritti di seguito, poiché l'utilizzo di un solo metodo probabilmente non porterà risultati evidenti.
Chiudi le applicazioni
Guarda le applicazioni attualmente in esecuzione. Potresti non aver bisogno di alcuni di loro. I programmi inutilizzati devono essere chiusi.
È possibile ottenere un elenco completo delle applicazioni in esecuzione e informazioni su quale parte delle risorse consumano nel task manager. Mentre ci si trova, puoi selezionare i programmi non necessari e disattivarli usando il pulsante "Termina operazione".
 Seleziona l'applicazione e fai clic sul pulsante "Termina attività".
Seleziona l'applicazione e fai clic sul pulsante "Termina attività". Prima di chiudere qualsiasi programma, non dimenticare di salvare i file in esso modificati.
Chiudi le app in background
Oltre alle applicazioni che sono ovviamente in esecuzione, il tuo computer ha spesso programmi in esecuzione in background. Non catturano l'attenzione dell'utente, ma allo stesso tempo eseguono alcuni calcoli o raccolgono informazioni. A volte il lavoro di tali utilità è necessario, a volte è inutile.
Mentre sei nel task manager, vai alla scheda "Dettagli". In esso vedrai un elenco di tutti i programmi (o meglio, i loro processi) attualmente in esecuzione. Studialo e chiudi quelle applicazioni che non sono necessarie.
 Rimuoviamo l'attività dai processi non necessari
Rimuoviamo l'attività dai processi non necessari Tieni presente che non dovresti interrompere forzatamente quei programmi di cui non conosci il compito. Chiudendo accidentalmente l'applicazione sbagliata, puoi interrompere il sistema, causare un errore. Non interrompere i processi di sistema, è meglio interrompere l'esecuzione del maggior numero possibile di programmi di terze parti.
Disabilita il caricamento automatico dei programmi
Utilizzando le istruzioni sopra, puoi chiudere le applicazioni non necessarie. Tuttavia, se possono avviarsi automaticamente, possono riaccendersi da soli al successivo avvio del computer. Per non togliere il diritto all'esecuzione automatica da tali programmi, è necessario accedere alla scheda "Avvio" nel task manager, selezionare tutte le applicazioni una per una dall'elenco e fare clic sul pulsante "Disabilita" per ciascuna.
 Rimuovere i programmi non necessari dall'avvio
Rimuovere i programmi non necessari dall'avvio Riavvia Explorer
Explorer o Explorer è responsabile dell'utilizzo della memoria. Se lo accendi, il sistema non vedrà più il disco rigido e, di conseguenza, smetterà di funzionare. Ma Explorer può essere riavviato, ripristinando così vari comandi bloccati.
 Seleziona l'Explorer e seleziona la funzione "Riavvia".
Seleziona l'Explorer e seleziona la funzione "Riavvia". Nella pagina principale del task manager, cerca explorer nell'elenco. Cliccaci sopra con il tasto destro del mouse e seleziona la funzione "Riavvia". Attendere il riavvio del processo, quindi verificare se ciò ha contribuito a ridurre il carico sull'OP.
Rimuoviamo i virus
Esistono virus volti a sovraccaricare l'OP. Infettano il computer e intasano il sistema, rallentandolo. Usa l'antivirus installato sul tuo computer per diagnosticare e rimuovere qualsiasi malware trovato.
 Rimuovere i virus dal computer
Rimuovere i virus dal computer Utilizziamo programmi speciali
Se nessuno dei metodi precedenti ha aiutato a risolvere il problema, dovresti ricorrere all'aiuto di programmi di terze parti. Sono state sviluppate molte applicazioni che si occupano del rilascio automatico di OP.
Il programma fornisce informazioni e statistiche sul carico di lavoro dell'OP e consente anche di modificare alcuni parametri di lavoro con l'OP. Puoi liberare la RAM dalla spazzatura in un clic: nella scheda principale del programma, fai clic sul pulsante "Cancella RAM".
 Fare clic sul pulsante "Cancella RAM".
Fare clic sul pulsante "Cancella RAM". Il sito ufficiale da cui è possibile scaricare la versione gratuita dell'applicazione è http://www.mztweak.com/mzrambooster.html.
Questo programma fornisce anche informazioni sul carico di lavoro del PE. Inoltre, consente di configurare le condizioni in cui il processo di pulizia dell'OP verrà avviato automaticamente. Per avviare la pulizia manualmente, è sufficiente fare clic sul pulsante "Libera memoria ora" nella pagina principale dell'applicazione.
 Premi il pulsante "Cancella la memoria ora"
Premi il pulsante "Cancella la memoria ora" Il sito ufficiale da cui è possibile scaricare la versione gratuita o acquistare quella completa è https://rambooster.net.
Video: pulizia della RAM
Come evitare di sovraccaricare l'OP
Al fine di prevenire il ripetersi di problemi con l'OP in futuro, attenersi alle seguenti regole:
- non appena la necessità del programma scompare, chiuderlo. Meno applicazioni sono in esecuzione, minore è il carico sull'OP;
- non installare programmi non necessari. Nello stato off, le applicazioni non occupano RAM, ma possono eseguire processi in background di cui non sarai a conoscenza, ma ciò influirà sulla quantità di RAM;
- controllare la presenza di virus nel computer almeno una volta al mese;
- utilizzare la funzione di pulizia automatica OP fornita da molti programmi di terze parti.
La RAM è responsabile della memorizzazione delle attività e dei file utilizzati di frequente. Se è troppo occupato, il computer inizia a bloccarsi. Puoi liberarlo chiudendo i programmi non necessari, pulendo l'avvio, rimuovendo virus, riavviando Esplora file e ricorrendo ad applicazioni di terze parti.
La RAM è un attributo importante di un personal computer. Spesso è pieno di processi e file non necessari che interferiscono con il suo normale funzionamento. Per il corretto e veloce funzionamento del computer, è necessario scaricare periodicamente e ottimizzare il sistema manualmente o utilizzando apposite utilità.
Differenze nei tipi di memoria del computer: RAM, memoria fisica e video
La RAM del computer è una memoria che memorizza le informazioni temporanee necessarie per il normale funzionamento di processi e programmi in esecuzione. Quando il sistema si spegne, si azzera.
La quantità di RAM dipende dalle prestazioni e dalla velocità del computer.Le prestazioni di un computer dipendono dalla quantità di RAM: con un aumento della quantità di RAM, aumenta il numero di processi in esecuzione contemporaneamente.
La memoria fisica è implementata nell'architettura del computer sotto forma di chip. È suddiviso in pagine fisiche e lo spazio degli indirizzi è suddiviso in pagine logiche. La memoria fisica include dischi rigidi, moduli di memoria rimovibili, unità esterne.
I problemi di prestazioni sono spesso causati da memoria fisica insufficiente.
Un tipo di RAM è la memoria video. Questa è la memoria che viene utilizzata nelle schede video di un computer per elaborare i processi grafici. La memoria video fornisce alla GPU tutte le informazioni necessarie per il rendering dell'immagine. Maggiore è la quantità di memoria video, più facile sarà per il processore elaborare la computer grafica, il che significa che i fotogrammi sullo schermo cambieranno più velocemente e meglio.
 La memoria video è necessaria per l'elaborazione grafica
La memoria video è necessaria per l'elaborazione grafica Come scoprire cosa è occupato dalla RAM
Attraverso il "Task Manager" puoi vedere tutti i processi attualmente in esecuzione e la parte di RAM che occupano. Per eseguirlo:

Per non intasare la RAM, vale la pena ridurre al minimo le schede nel programma del browser nel tempo, chiudere le applicazioni nel sistema stesso e riavviare periodicamente il computer. Ciò eviterà il problema dei processi sospesi che potrebbero non apparire nell'elenco dei programmi nel task manager.
Video: come abilitare il task manager
Come ottimizzare la RAM
Esistono vari modi per ottimizzare la RAM.
Chiudi i programmi e le applicazioni non necessari
Iniziamo a scaricare la RAM chiudendo i programmi non necessari.
Questa volta portiamo alla tua attenzione l'argomento su come cancellare la RAM di un computer con Windows 10. In questo caso, considereremo diversi modi per liberare RAM in sicurezza e aumentare le prestazioni del sistema.
Modi per liberare RAM su Windows 10
Quando il computer ha poca RAM, inizia a rallentare e le applicazioni in esecuzione sono lente a rispondere alle azioni dell'utente. In questo caso, lavorare su un PC diventa estremamente scomodo. Ovviamente puoi acquistare un altro stick di RAM (se c'è uno slot libero sulla scheda madre) e velocizzare un po' il sistema. Tuttavia, cosa fare se ciò non è possibile? Come liberare RAM su un computer Windows 10?
Metodo numero 1. Utilizzo di uno script personalizzato
Per liberare RAM su un computer Windows 10, utilizzare il seguente script:
- Fare clic con il pulsante destro del mouse sul desktop e selezionare Nuovo.
- Quindi, seleziona "Documento di testo" e assegnagli un nome qualsiasi. Apri il documento con Blocco note e incolla le seguenti righe: FreeMem = Space(3200000), dove 3200000 è 32 MB (puoi eliminare tranquillamente 32 MB senza danneggiare il sistema).
- Quindi, salva il documento e scegli Rinomina. Cambia l'estensione da .txt a .vbs.

- Eseguo il file sul mio PC e mi aspetto il risultato. Controllo della velocità del sistema. Questo file può essere riutilizzato una volta che il sistema inizia a rallentare.
Metodo numero 2. Chiusura di programmi non necessari
La memoria del computer viene consumata da varie applicazioni. Alcuni di essi vengono aggiunti all'avvio del sistema durante l'installazione e funzionano all'insaputa dell'utente. Se non si utilizzano programmi, è necessario disabilitarli in anticipo. Per fare ciò, procedi come segue:
- Fare clic con il pulsante destro del mouse sull'icona Start e selezionare Task Manager.

- Verrà aperta una nuova finestra. Vai alla scheda "Processi" e termina tutto ciò che riguarda i programmi inutilizzati (usa il tasto destro del mouse).

Verifichiamo se questa “pulizia” ha dato risultati.
IMPORTANTE! Se hai programmi inutilizzati visualizzati nella sezione "Processi in background", rimuovili lì.
Metodo numero 3. Pulizia all'avvio
Un altro modo per ripulire la RAM è rimuovere i programmi che usi raramente all'avvio. Per fare ciò, puoi andare nella cartella di avvio C:\ProgramData\Microsoft\Windows\StartMenu\Programmi\Avvio ed eliminare i collegamenti per le applicazioni inutilizzate. Oppure premi "Win + R" e inserisci "msconfig".


Dopo aver escluso i programmi dall'avvio, Windows 10 si avvierà più velocemente.
Metodo numero 4. Riavvia Esplora risorse
Per far funzionare il sistema più velocemente, puoi provare a riavviare Esplora risorse. Per fare ciò, procedi come segue:
- Avvia il "Gestione attività" e vai alla scheda "Dettagli". Qui troviamo "esploratore".

- Al termine dell'attività, è necessario tornare a "Gestione attività" e fare clic su "File", "Esegui una nuova attività".

- Verrà visualizzata la finestra del comando Esegui. Immettere "exe".

- Dopo aver riavviato Explorer, la quantità di RAM aumenterà. Tuttavia, non aspettarti una crescita "cosmica".
C'è un altro modo per riavviare Explorer. Crea un documento di testo sul desktop, aprilo con Blocco note e digita "taskkill /f /im explorer.exe, avvia explorer.exe". Dopo aver salvato il file con estensione .bat, puoi riavviare Explorer.
Metodo numero 5. Personalizzazione del tema grafico aero
Questo tema ha diverse modalità di visualizzazione. Puoi disattivare le prestazioni migliori o disattivare del tutto qualsiasi effetto. Per fare ciò, ti consigliamo di leggere l'argomento Come migliorare le prestazioni desktop per Windows Aero. Solo disabilitando gli effetti che consumano RAM puoi velocizzare il tuo PC.
Metodo numero 6. Modo programmatico
Un programma di pulizia della RAM può anche aiutare a risolvere il problema. Tra i tanti software consigliamo l'utilizzo di Wise Memory Optimizer.
Nel programma, è necessario contrassegnare gli oggetti per la pulizia, impostare la dimensione della RAM e fare clic su "Ottimizza".

È importante notare che è necessario sia svuotare la cache del programma che iniziare a pulire il sistema dalla spazzatura. Uno spazio sufficiente su disco rigido e una quantità ottimale di RAM garantiranno le massime prestazioni del sistema.
Hai notato che Windows è diventato più lento e ti stai chiedendo cosa potrebbe aver influito sulla RAM del sistema? La risposta è semplice: nel tempo, le prestazioni di ogni computer, anche il più recente, diminuiscono. Numerosi programmi sono responsabili di ciò, lasciandosi dietro dati non necessari, nonché file da Internet che intasano la RAM. Esistono molti modi per ottimizzare il PC e svuotare la memoria di Windows 7. Consideriamo i principali.
Risolvere i problemi di prestazioni
Puoi iniziare a pulire e correggere gli errori che si sono accumulati sul tuo computer utilizzando il servizio di scansione di Windows integrato. Controlla tutti i fattori che influenzano le prestazioni del PC e suggerisce modi per risolvere i problemi che si presentano. Puoi avviare questo servizio come segue:

CCleaner aiuterà a cancellare la RAM dalla "spazzatura" accumulata. Questa è un'utilità gratuita e molto utile che ti aiuterà a gestire questo processo in pochi secondi. Per questo hai bisogno di:

CCleaner ottimizzerà automaticamente e libererà il tuo PC dai file che lo intasano.
Nota! Liberando il tuo computer dalle cose che lo rallentano, CCleaner può eliminare i cookie memorizzati per ciascun browser. Se non vuoi che ciò accada, deseleziona l'opzione appropriata sotto il motore di ricerca.
Rimozione dei programmi inutilizzati
Spesso la RAM viene caricata a causa del gran numero di programmi installati e dei file che producono durante il loro lavoro. Iniziamo con una semplice rimozione di tutto il software inutilizzato:
- vai su "Start", "Pannello di controllo" e poi "Disinstalla programmi";
- scorrere l'elenco e selezionare quelli non utilizzati o non necessari;
- li cancelliamo manualmente, il che aiuterà a liberare memoria.
Pulizia all'avvio
Durante l'installazione, molti programmi vengono registrati nell'esecuzione automatica di Windows e iniziano il loro lavoro in background all'avvio del computer. Sono loro che spesso causano un forte calo delle prestazioni del computer, caricando la RAM con processi non necessari. Per avviare l'ottimizzazione e determinare quali di essi sono in caricamento automatico, procedi come segue:
- vai al menu "Start", quindi "Tutti i programmi";
- trova la cartella "Startup" e visualizza il suo contenuto;
- lasciamo solo il più necessario, il resto può essere eliminato, liberando la RAM da un carico non necessario.
Puoi accedere al menu di pulizia in un altro modo:
Il CCleaner precedentemente descritto ti aiuterà anche a controllare e configurare il caricamento automatico:

Particolare attenzione dovrebbe essere prestata a tutti i tipi di programmi di aggiornamento progettati per scaricare gli aggiornamenti da Internet.
Tale software, in esecuzione in background, occupa parte delle risorse RAM e allo stesso tempo può rimanere invisibile all'utente.
Questo completa la pulizia. Va ricordato che i file che intasano la RAM appaiono sul PC letteralmente ogni minuto del suo funzionamento. Per questo motivo si consiglia vivamente di effettuare una pulizia preventiva della RAM, senza attendere un calo delle prestazioni del sistema.