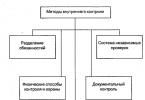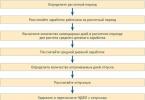Презентация - это отличный способ сделать свой доклад более понятным и интересным публике. Сейчас презентации создают в основном в программе PowerPoint, которая идет в комплекте офисных программ от Microsoft. В этой статье вы можете ознакомиться с небольшой пошаговой инструкцией по созданию презентаций в программе Microsoft PowerPoint. Статья будет актуальна для PowerPoint 2007, 2010, 2013 и 2016.
Шаг 1. Запускаем PowerPoint.
Для того чтобы начать создание презентации, достаточно просто запустить программу PowerPoint. Это можно сделать с помощью ярлыка на рабочем столе.
Если же на вашем рабочем столе нет ярлыка PowerPoint, то вы можете запустить эту программу с помощью поиска в меню «Пуск». Для этого откройте меню «Пуск» и введите в поиск «PowerPoint».
Шаг № 2. Выбираем дизайн будущей презентации.
После того, как PowerPoint запущен можно сразу приступать к созданию презентации. Лучше всего начать с дизайна, для этого перейдите на вкладку «Дизайн». На этой вкладке вы увидите большой список готовых дизайнов презентации. Выберите один из доступных вариантов.

Справа от списка готовых дизайнов, есть кнопки «Цвета», «Шрифты», «Эффекты» и «Стили фона». С помощью этих кнопок можно подогнать выбранный дизайн под ваши требования. Вы можете изменить цвет и шрифт текста, цвет фона презентации, а также добавить дополнительные эффекты.

Если готовых дизайнов вам недостаточно, то вы можете поискать в интернете другие шаблоны для презентаций PowerPoint.
Шаг № 3. Создание слайдов.
После выбора дизайна, можно начинать создавать слайды будущей презентации. Делается это при помощи кнопки «Создать слайд», которая находится на вкладке «Главная». Нажмите на стрелку вниз, под кнопкой «Создать слайд», так чтобы открылось меню с доступными слайдами.

В открывшемся меню вы увидите слайды нескольких типов. Это «Титульный слайд, слайд «Заголовок и объект», слайд «Заголовок раздела», слайд «Два объекта» и т.д. Выберите подходящий вам тип слайда и кликните по нему мышкой. Для примера мы создадим слайд «Заголовок и объект». В результате появится новый слайд с заголовком в верхней части слайда и пустым полем внизу.
Шаг № 4. Заполнение созданных слайдов.
После создания слайда его можно заполнить информацией. Для начала можно изменить заголовок слайда, для этого кликаем два раза мышкой по надписи «Заголовок слайда» и вводим другой текст.

После того, как заголовок введен, можно заполнять пустое поле под заголовком. Если под заголовком должен быть текст, то просто кликаем по пустому полю и вводим нужный текст.

Если же под заголовком должна быть какая-то другая информация, например, видео или картинка, то для этого нужно воспользоваться кнопками, которые находится посередине этого поля. Здесь доступно шесть кнопок для вставки таблиц, диаграмм, рисунков SmartArt, фотографий, картинок из библиотеки PowerPoint и видео.

При создании презентаций в PowerPoint чаще всего вставляют фотографии, поэтому рассмотрим именно этот вариант. Для того чтобы вставить фотографию из файла нужно нажать на кнопку с изображением фотографии. После этого появится окно для выбора фотографии. Выбираем нужную фотографию и нажимаем на кнопку «Вставить».

После этого выбранная вами фотография появится под заголовком слайда.

Таким образом вы создали презентацию PowerPoint из одного слайда. Для того чтобы добавить еще один слайд вернитесь на вкладку «Главная», снова нажмите на кнопку «Создать слайд» и добавьте в презентацию еще один слайд. После этого можно будет заполнить информацией еще один слайд. Повторяйте эту процедуру пока презентация не будет готова.
Шаг № 5. Предварительный просмотр презентации.
Для того чтобы оценить созданную презентацию перейдите на вкладку «Показ слайдов» и нажмите там на кнопку «С начала». После этого презентация откроется на весь экран, и вы сможете увидеть, как это будет выглядит в законченном виде.

Также можно нажать на кнопку «С текущего слайда». В этом случае воспроизведение презентации начнется не с начала, а с того кадра, на котором вы остановились при работе с презентацией.
Шаг № 6. Сохранение презентации.
После того как презентация создана, ее нужно сохранить. Для этого нужно открыть меню «Файл» и выбрать вариант «Сохранить как».

В результате откроется окно для сохранения файла. В этом окне нужно выбрать папку и нажать на кнопку «Сохранить». Таким образом вы получите файл презентации PowerPoint в формате PPTX, который потом можно будет открыть и продолжить создание презентации.

Если ваша презентация уже готова к показу, то ее нужно дополнительно сохранить в другом формате. Для этого нужно точно также использовать меню «Файл – Сохранить как», но перед сохранением изменить формат на «Демонстрация PowerPoint».

После такого сохранения вы получите файл в формате PPSX. Преимуществом данного формата является то, что презентация начинает воспроизводиться сразу после его открытия, при этом интерфейс программы PowerPoint даже не появляется. Но, файлы в формате PPSX нельзя редактировать, поэтому презентацию обязательно нужно сохранять и в формате PPTX и в PPSX.
Презентация – это такой вид подачи информации в виде наглядных слайдов с кратким текстовым содержанием, основным предназначением которого является эффективное сопровождение на докладах, лекциях, семинарах, выступлениях т.д.
Лучшие приложения для создания презентаций
Простым и доступным средством создания презентаций является включенная в состав офисного пакета от Microsoft программа Power Point. В ней будет одинаково удобно работать и школьнику, и бизнес-тренеру, и научному руководителю.
Главное преимущество этого приложения – повсеместность, доступ к файлам практически с любого компьютера. Подавляющее большинство современных компьютеров оснащают офисным программным обеспечением, как основным средством работы с информацией. Сохранив презентацию в форматах.ppt или.pptx 9 из 10 таких ПК гарантированно откроют её у себя. Приложение глубоко интегрировано с другими офисными программами такими, как Word, Excel, OneNote и т.д. Для удобства пользования это оказывается очень полезным – все взаимосвязано и гармонично дополняет друг друга. Например, из Excel можно встроить таблицу, из OneNote записку, при этом если данные изменятся в оригинальных файлах, аналогичные изменения будут и в соответствующих им встроенных объектах.
Еще один плюс – функциональность . В этом плане особенно выделяется офис 2016 года, когда были исправлены всякого рода глюки. Теперь, презентации сделанные в 2016 версии PowerPoint выглядят красиво и элегантно.
Разобраться в том, как работает приложение без труда смогут все. О том, как сделать хорошую презентацию PowerPoint будет идти речь в следующем пункте.
Какие же еще существуют средства, которые хоть в какой-то мере могут конкурировать с Power Point?
KeyNote
. Также довольно удобная и функциональная программа. Позволяет создавать довольно симпатичные презентации в минималистском стиле. Прекрасный дизайн, множество графических элементов, простота использования.
Однако она заточена под систему Mac OS от Apple . Потому полноценным конкурентом Powerpoint эту программу назвать нельзя.
Сервис позволяет создавать их бесплатно в офисе ГуглДиск.
Его можно назвать урезанным вариантом Powerpoint с ограниченным функционалом. Это средство бесплатное, позволит Вам создавать простенькие базовые презентации.
Нужно сделать презентацию на планшете? В этом Вам поможет Flowboard
.
Множество собственных программных шаблонов упростят задачу. Функционал бесплатной версии довольно скромен, но простой интерфейс может сподвигнуть пользователя воспользоваться данным приложением.
Sl
ides
один из самых современных подобных инструментов. При этом все будут создано в HTML, что крайне полезно при использовании материала в качестве контента на веб-страницах.
Работать в программе можно непосредственно из своего веб-браузера. Интерфейс довольно сложный, потребуется время, чтобы привыкнуть и разобраться. Программа интересная, возможно именно за Slides будущее.
На что обратить внимание при создании хорошей презентации
Вернемся же к самой распространенной и популярной программе PowerPoint. Разберемся, как должна выглядеть презентация и как это сделать.
Хорошая презентация является дополнением к докладу, а не его заменой. Поэтому основное правило – больше визуальных элементов – картинок, блок-схем, графиков, видеофрагментов, минимум текста. Его должен озвучивать докладчик.
Не рассеивайте внимание аудитории множеством картинок, текста и другими элементами на слайде. Нужно сконцентрироваться на чем-то одном, наиболее важном.
Текст должен органично контрастировать с фоном, не сливаться – это приводит к плохой читабельности. Не делайте слайды слишком яркими, пестрыми, цветными – это также приведет к негативному зрительному восприятию. Максимум 3-4 цвета в слайде обеспечат максимальную концентрацию.
Можно использовать анимации и спецэффекты , однако использовать их максимально органично и уместно, чтобы не терялась основная мысль слайда.
Для текста существует так называемый «принцип шести» — не более 6 слов в строке, и не более 6 строк на слайде. По возможности используйте одинаковый шрифт на всех слайдах (одного названия). Важную информацию выделяйте подчеркиванием и полужирным шрифтом, для второстепенной используйте курсив.
Используйте картинки и фотографии максимально хорошего качества.
Как сделать хорошую презентацию
Прежде всего, максимально продумать цели и задачи Вашей презентации. Составить план доклада, основные тезисы, которые нужно донести до аудитории.
Количество слайдов будет исходить из длительности доклада. Предварительно найдите или создайте объекты (фото, картинки, блок-схемы, диаграммы и т.д.), которые Вы желаете разместить на слайдах.
Запустив приложение сначала выбираем, как должна выглядеть презентация, то есть дизайн. Есть множество различных шаблонов
. Для создания своего оригинального дизайна выбирайте Пустая, после чего можно будет настроить дизайн на свое усмотрение.
Для создания нового выбираем соответствующую функцию либо можно нажать Enter в области с указанием слайдов.
Исходя из предназначения можно выбрать специальный слайд
с определенным расположением заголовка и объектов.
Вносите текст и объекты в специальные поля, предназначенный для этого. Кстати их можно переносить и изменять размеры по своему усмотрению.
Для вставки объектов воспользуйтесь специальной вкладкой «Вставка» на панели инструментов.
Так, к примеру, можно вставить таблицу.
Чуть правее можно выбрать фигуры для блок-схем и не только, диаграммы, графики, снимки, изображения с компьютера и из интернета и т.п.
Для создания спецэффектов и анимации
служит вкладки «Переходы» и «Анимация».
Для настройки показа слайдов нужно использовать вкладку «Показ слайдов».
Таким образом PowerPoint обладает прекрасным инструментарием и значительными возможностями для создания качественных красивых презентаций.
Многим студентам и школьникам при изучении информатики, приходится создавать различные презентации. С помощью этих демонстрационных материалов вы сможете демонстрировать свои личные достижения, защищать курсовые работы и дипломы. Как вы уже поняли в настоящее время значимость презентаций достаточно высока. Поэтому умение её создавать ещё не раз пригодится вам в жизни. Осталось дело за малым - научиться создавать.
До появления программы Microsoft Office PowerPoint, включённой в состав офисного пакета, ещё с момента появления Microsoft Office 1995, создавать презентации и тем более их демонстрировать оставалось уделом современных передовых компаний, услуги которых стоили немало.
В наше время от любого студента и тем более преподавателя требуется создавать те или иные презентационные материалы. Презентации, созданные с помощью программы Microsoft PowerPoint очень часто демонстрируют при защите курсовых работ и дипломных проектов.
И немудрено, ведь с помощью презентации PowerPoint любой человек сможет организовать сопровождение своего доклада и достижений. Так как выступать с докладом рано или поздно придётся всем, то обязательно стоит научиться самостоятельно создавать презентации в PowerPoint.
Пошаговое руководство по созданию презентации в PowerPoint
- Хорошо подумайте над содержанием вашей будущей презентации. Определитесь с целью, структурой и содержанием. Выясните заранее особенности вашей аудитории. К примеру, комичные рисунки никак не будут улучшать восприятия презентации на защите выпускной квалификационной работы - дипломной. Учтите, что внимание слушателей быстро пропадает и поэтому необходимо сделать к определенному времени динамичный сюжет. Если с помощью презентации идёт объяснение нового материала для студентов, то темп смены слайдов нужно "притормозить".
- Запускаем программу PowerPoint.
- При помощи функции "Создать слайд", находящейся в правом верхнем углу панели навигации, выбираем макет нового слайда.
- Выбранный макет можно применить не только сразу ко всей презентации, но и указать для каждого слайда по отдельности.
- Определяем, как будем создавать нашу презентацию. Возможно построение презентации по заданному шаблону или создание пустой презентации.
- Чтобы создать новую "нулевую" презентацию на основе шаблона PowerPoint, нажимаем большую круглую кнопку и в этом меню выбираем команду "Создать". В появившемся окне, в группе "Шаблоны" выбираем действие "Пустые и последние" и делаем двойной щелчок мыши по кнопке "Новая презентация".
- Для придания презентации желаемого внешнего вида, на вкладке "Дизайн" переходим в группу "Темы" и щёлкаем по нужной теме документа. Для изменения внешнего вида слайдов, на вкладке "Слайды" выберите нужные слайды, щёлкните правой кнопкой мыши по теме, которую нужно применить к этим слайдам, и в контекстном меню выберите команду "Применить к выделенным слайдам".
- Темы в программе, более-менее подходят для всех типов презентаций. При помощи кнопок "Цвета", "Эффекты" и "Стили фона" добиваемся подходящего цветового решения для темы.
- Работа с текстом презентации по редактированию и форматированию построена на тех же принципах, что и работа в Microsoft Word.
- Чтобы вставки текста, следует поставить курсор в поле "Заголовок слайда" или "Текст слайда", а после на вкладке "Главная" войти в группу "Шрифт".
- Размещение различных схем, фотографий и рисунков доступно во вкладке "Вставка". Заходим в группу "Иллюстрации", и щёлкаем по какой-нибудь готовой группе иллюстраций. Фотографию можно разместить, используя команды "Копировать" и "Вставить".
- Для вставки музыки в презентацию Microsoft PowerPoint на вкладке "Вставка" перейдите в группу "Клипы" и выберите функцию "Звук". Появится список звуков, из которого можно выбрать по названию короткий звуковой сигнал. Если вы хотите использовать звуковой файл, то щёлкните "Звук" - "Звук из файла". После этого устанавливаем вариант воспроизведения звука: автоматически или по щелчку.
- Эффекты анимации, добавляют разные автоматические действия, происходящие на слайде. Для этого на вкладке "Анимация" переходим в группу "Анимация" и открываем область задач "Настройка анимации". После этого щёлкаем по объекту, которому надо задать изменение. В области задач "Настройка анимации" нажимаем кнопку "Добавить эффект", а после выполняем действия по применению эффектов. В поле "Изменение эффекта" указывают начало анимации, её направление и скорость изменения.
- Переходы для смены слайдов делают презентацию PowerPoint более эффектной. Для добавления одинаковых переходов между слайдами, на вкладке "Анимация" щелкаем по эскизу слайда и в группе "Переход к следующему слайду" выбираем эффект смены слайдов.
- Для установки скорости смены слайдов, в группе "Переход к следующему слайду" раскрываем кнопку [Скорость перехода], а затем задаем нужную скорость. В группе "Смена слайда" указываем порядок смены: автоматически или по щелчку.
- К переходам между слайдами можно добавить звук. На вкладке "Анимация" в группе "Переход к следующему слайду" раскрываем кнопку "Звук перехода" и добавляем звук из списка. Для добавления звук, которого нет в списке, выбираем команду "Другой звук". В окне выбираем звуковой файл с расширением.wav, а затем нажимаем кнопку [ОК].
- Для просмотра получившейся презентации, в правом нижнем углу нажимаем кнопку [Показ слайдов]. Если слайды нуждаются в корректировке (а это не избежать), возвращаемся к слайдам, нажав кнопку на клавиатуре . Откорректированную презентацию сохраняем в какой-нибудь папке на жестком диске через команду "Сохранить как" -> "Презентация PowerPoint". Получается один файл с заданным именем и расширением.pptx.
А ещё у нас появился материал о том, !









Не надо размещать на одном слайде кучу текста и рисунков. Это сильно отвлекает внимание и ухудшает его концентрацию.
В разделе шаблонов для PowerPoint можно найти и выбрать шаблоны "Классический фотоальбом", "Современный фотоальбом", "Викторина", "Рекламный буклет" и "Широкоэкранная презентация".
Текст и фон должны хорошо контрастировать друг с другом, иначе информацию будет сложно прочитать.
Используйте слайды с одинаковым цветовым решением. Использование на слайдах 3-4 цветов улучшает восприятие и повышает концентрацию внимания.
Материал на слайде следует делить на основной и дополнительный. Дополнительный материал лишь подчёркивает основную мысль слайда.
Для разных типов объектов следует использовать разные размеры шрифта. Заголовок слайда оформляем размером шрифта 22-28 пт., подзаголовок – 20-24 пт., текст, заголовки осей в диаграммах, информацию в таблицах – 18-22 пт.
Применяем одну и туже гарнитуру шрифта на всех слайдах презентации. Для лучшей читаемости с любого расстояния в аудитории применяем шрифты "Verdana", "Arial", "Bookman Old Style", "Calibri", "Tahoma".
Для повышения эффективности восприятия материала применяем там, где возможно "принцип шести". То есть, используем в строке шесть слов, а на одном слайде – шесть строк.
Слишком частое использование разного звукового сопровождения переходов слайдов ухудшает восприятие содержания.
Лучше сразу сделать пару экземпляра выступления: один экземпляр – себе, а второй – помощнику, который будет руководить показом презентации.
Используйте фотографии и картинки только хорошего качества, чтобы не испортить эффект от презентации.
Для звукового сопровождения выбирайте спокойную инструментальную или классическую музыку. Это не будет отвлекать слушателей от содержания презентации.
Не следует перенасыщать презентацию эффектами анимации. Большое количество мигающих и скачущих объектов, внезапных звуков, картинок с анимацией лишь отвлечет аудиторию. Анимация используется по минимуму с полезной функциональной нагрузкой.
И напоследок хочется сказать, что любая презентация не является самоцелью, а всего лишь средство в её достижении. Вам необходимо донести знания - принимайте участие!
Жизнь может нередко поставить в такие условия, когда программа PowerPoint отсутствует под рукой, а презентацию сделать очень нужно. Проклинать судьбу можно бесконечно долго, однако решение проблемы искать все-таки проще. На самом деле, далеко не всегда для создания хорошей презентации нужен именно Microsoft Office.
В целом есть два возможных пути решения проблемы, которые зависят от ее характера.
Если просто PowerPoint в данный момент нет и в ближайшее время не предвидится, тогда выход вполне логичен – можно воспользоваться аналогами, которых довольно много.
Ну а если обстоятельства так сложились, что под рукой есть компьютер, но на нем отсутствует конкретно Microsoft PowerPoint, то можно сделать презентацию другим способом. Впоследствии его спокойно можно открыть в PowerPoint и обработать, когда представится возможность.
Аналоги PowerPoint
Как ни странно, жадность – лучший двигатель прогресса. Программное обеспечение Microsoft Office, в пакет которого и входит PowerPoint, стоит сегодня очень дорого. Далеко не все способны себе это позволить, да и с пиратством связываться любят далеко не все. Потому вполне закономерно появляются и существуют всевозможные аналогичные приложения, в которых можно работать не хуже, а местами даже лучше. Вот несколько примеров наиболее распространенных и интересных аналогов PowerPoint.
Разработка презентации в Word
Если же проблема заключается в том, что в руках есть компьютер, но нет доступа к PowerPoint, то проблему можно решить иначе. Для этого потребуется хотя бы родственник программы – . Такая ситуация вполне может существовать, поскольку PowerPoint не все пользователи выбирают при выборочной установке пакета Microsoft Office, а вот Word — штука распространенная.

Впоследствии, когда он может быть перенесен на устройство, на котором присутствует PowerPoint, потребуется открыть документ Word в этом формате.

Такой метод позволяет собрать и систематизировать текстовую информацию в презентации до того, как к ней будет получен доступ. Это позволит сэкономить время, оставив на потом лишь оформление и форматирование итогового документа.
Офисный пакет от компании Microsoft пользуется немалой популярностью. Такими продуктами, как Word, Excel и PowerPoint пользуются и простые школьники, и профессиональные ученые. Разумеется, продукт в первую очередь рассчитан на мало-мальски продвинутых пользователей, потому что новичку будет довольно сложно пользоваться даже половиной функций, не говоря уже обо всем наборе.
Разумеется, не исключением стал и PowerPoint. Полностью освоить эту программу довольно сложно, зато в награду за свои старания вы можете получить действительно качественную презентацию. Как вы все наверняка знаете, презентация состоит из отдельных слайдов. Значит ли это, что научившись делать слайды, вы научитесь делать и презентации? Не совсем, но 90% ее вы все же получите. Прочитав нашу инструкцию, вы уже сможете сами сделать слайды и переходы в PowerPoint. Дальше останется лишь совершенствовать свои навыки.
1. Для начала необходимо определиться с пропорциями слайда и его оформлением. Данное решение, несомненно, зависит от типа презентуемой информации и места ее показа. Соответсвенно, для широкоформатных мониторов и проекторов стоит использовать соотношение 16:9, а для простых — 4:3. Изменить размер слайда в PowerPoint можно уже после создания нового документа. Для этого перейдите на вкладку «Дизайн», далее Настроить — Размер слайда. Если вам требуется какой-то другой формат, кликните «Настроить размер слайдов…» и выберите нужный размер и ориентацию.

2. Далее необходимо определиться с дизайном. Благо, в программе есть множество шаблонов. Чтобы применить один из них, на той же вкладке «Дизайн» щелкните на понравившуюся тему. Также стоит учитывать, что многие темы имеют дополнительные варианты, которые можно посмотреть и применить нажав на соответствующую кнопку.

Вполне может быть и такая ситуация, что вы не видите нужной готовой темы. В таком случае вполне можно сделать собственную картинку фоном слайда. Для этого нажмите последовательно Настроить — Формат фона — Рисунок или текстура — Файл, после чего просто выберите нужное изображение на компьютере. Стоит отметить, что здесь же можно настроить прозрачность фона и применить фон ко всем слайдам.

3.
Следующий этап — добавление материала на слайд. И здесь мы рассмотрим 3 варианта: фото, медиа и текст.
А)
Добавление фотографий. Для этого перейдите на вкладку «Вставка», затем нажмите на Изображения и выберите нужный тип: Рисунки, Изображения из Интернета, снимок экрана или фотоальбом. После добавление фото его можно перемещать по слайду, изменять размер и поворачивать, что делается довольно просто.

Б) Добавление текста. Нажмите на пункт Текст и выберите необходимый вам формат. В большинстве случаев вы наверняка будете пользоваться самым первым — «Надпись». Далее, все как в обычном текстовом редакторе — шрифт, размер и т.п. В общем, подгоняете текст под ваши требования.

В) Добавление медиафайлов. В их число входят видео, звуки и запись экрана. И тут про каждый стоит сказать пару слов. Видео можно вставить как с компьютера, так и с Интернета. Звук также можно выбрать готовый, либо записать новый. Пункт Запись экрана говорит сам за себя. Всех их вы можете найти, нажав на пункт Мультимедиа

4. Все добавленные вами объекты можно вывести на экран поочередно, используя анимации. Для этого перейдите в соответствующий раздел. Затем стоит выделить интересующий вас объект, после чего, нажав на «Добавить анимацию», выбрать понравившийся вариант. Далее стоит настроить режим появления этого объекта — по щелчку или по времени. Тут все зависит только от ваших требований. Стоит отметить, что при наличии нескольких анимированных объектов можно настроить порядок их появления. Для этого воспользуйтесь стрелками под надписью «Изменить порядок анимации».

5. На этом основная работа со слайдом заканчивается. Но ведь одного будет мало. Чтобы вставить еще один слайд в презентацию, вернитесь в «Главный» раздел и выберите пункт Создать слайд, после чего подберите нужный макет.

6. Что осталось сделать? Переходы между слайдами. Чтобы выбрать их анимацию, откройте раздел «Переходы» и выберите из списка необходимую анимацию. Помимо этого стоит указать длительность смены слайдов и триггер для их переключения. Это может быть смена по щелчку, что удобно, если вы собираетесь комментировать происходящее и точно не знаете, когда закончите. Также можно сделать, чтобы слайды переключались автоматически после заданного времени. Для этого просто задайте нужное время в соответствующем поле.

Бонус! Последний пункт совсем не обязателен при создании презентации, однако может вам когда-нибудь пригодиться. Речь идет о том, как сохранить слайд как картинку. Это может понадобиться в случае, если на компьютере, на котором вы собираетесь показывать презентацию, отсутствует PowerPoint. В этом случае припасенные картинки помогут вам не ударить в грязь лицом. Итак, как же это сделать?

Для начала, выделите необходимый вам слайд. Далее, нажмите «Файл» — Сохранить как — Тип файла. Из предложенного списка выберите один из пунктов, отмеченных на скриншоте. После этих манипуляций просто выберите, куда сохранить картинку и нажмите «Сохранить».
Заключение
Как видите, создать простенькие слайды и сделать переходы между ними довольно просто. Нужно лишь последовательно выполнить все перечисленные выше действия для всех слайдов. Со временем вы сами найдете способы сделать презентацию красивее и качественее. Дерзайте!