Доброго времени! Вывод кнопки «Home» на экран iPhone, является всего лишь одним из многих () методов борьбы с поломкой этой клавиши. Конечно, надежней всего сходить в сервис и починить ее, однако не всегда это возможно «здесь и сейчас», а телефоном пользоваться нужно. Именно на этот случай, можно воспользоваться функцией AssistiveTouch. Изначально, эта опция предназначена для людей с ограниченными возможностями, отображает на экране некое меню, в котором располагаются все основные клавиши и функции. В том числе и кнопка «Домой».
Как ее вызвать и включить? Подробная инструкция уже здесь - поехали!
Вывод кнопки «Home» прямо на экран iOS-устройства!
Пошаговая инструкция:
После этого, на экране iPhone или iPad появляется достаточно большой белый круг, нажимая на него получаем доступ к кнопке возврата и прочему функционалу. Стоит обратить внимание на две вещи:
- Данная опция работает всегда и везде - во всех программах, играх и т.д.
- Для удобства его (это белое пятно) можно передвигать в различные углы экрана.
Кстати, если у Вас то нет нужды выводить ее на экран, вполне может помочь так называемая калибровка.
Как удалить «Домой» с дисплея?
Единственный способ - это всю информацию. Шутка:) Нет, на самом деле, такая операция конечно поможет, но можно поступить и попроще. Достаточно проделать все те же действия, что указаны выше, но в обратном порядке. Заходим в меню - настройки - основные - AssistiveTouch - выключаем переключатель. Белый круг пропадет с экрана, а вместе с ним и кнопка «Home».
P.S. Статья помогла? Поставь лайк же! Нет? Напиши в комментариях - будем разбираться вместе!
Приветствую, есть у меня дешевенький смартфончик Fly IQ434. Однажды он утонул, но вопреки моим ожиданиям, работать не перестал. Как работал, так и работает, за исключением кнопки назад. Она то работает с двадцатого нажатия, то клинит и нажимается сама по себе, короче доставляет массу неудобств.
Хоть телефон и дешевый, выкидывать полностью рабочий аппарат из-за одной кнопки – жалко. Нести в ремонт – не целесообразно, наверняка ремонт будет стоить как телефон, если не больше. Немного подумав, я пришел к выводу, что было бы не плохо эту кнопку отключить, и за место нее поставить что то, что бы была программная кнопка на экране, за место аппаратной.
Как выяснилось сделать задуманное – очень просто, но есть требование – ваше Android устройство должно быть с root доступом.
Сначала нужно поставить какой-нибудь файловый менеджер, которому могут быть предоставлены права суперпользователя (root). Я предпочитаю пользоваться es проводником , качаем его с Play Market,
Запускаем и в меню слева включаем выключатель root проводник.
В зависимости от того какой root менеджер у вас установлен, выскочит предупреждение/подтверждение передачи root прав приложению. Подтверждаем.
![]()
После этого нужно перейти в папку /system/usr/keylayout
На всякий случай сделайте бэкап этой папки.
В этой папке будем несколько файлов с расширением.kl, один из них нужно отредактировать. Какой именно – зависит от вашего android устройства. В моем случае это Geneic.kl.
![]()
Отрываем его в es редакторе
![]()
![]()
и находим строку, где написано BACK WAKE_DROPED и закомментируем ее (нужно в начале строки добавить символ #). Не сложно догадаться, что если вам нужно отключить другую кнопку, например, увеличение громкости, то искать нужно строку где есть VOLUME_UP.
![]()
Перезагружаем устройство. После включения кнопка не должна будет работать. Если же она продолжает работать, то вам нужно будет отредактировать другой файл, в той же папке. Какой именно вам может подсказать google, а можете и просто перебором определить, комментируя нужную строчку во всех файлах, пока не наткнетесь на нужный.
Кстати на Samsung Galaxy Tab 2 с прошивкой CyanogenMod 11 за аппаратные кнопки отвечает этот же файл – Generic.kl.
После того как кнопка отключена, нужно придумать ей замену. Поставим программную кнопку. Программ для эмуляции кнопок в Play Market предостаточно, но мне приглянулась Button Savior .
![]()
Она может эмулировать практически все типичные аппаратные кнопки, приятно выглядит и имеет приличное количество настроек. Описывать их не буду, т.к. все нормально работает со стандартными настройками. Скажу лишь о двух.
Первая касается темы, по умолчанию кнопки плохо видно:
![]()
Что бы это исправить нужно выбрать другую тему, для этого во вкладке look and feel жмем по themes и выбираем другую тему. Мне понравилась Froyo. Вот как она выглядит:
![]()
Вторая настройка – что бы панель с кнопками исчезала при прикосновении за пределами панели. Во вкладке Advanced нужно поставит галку на против Hide On Outside Touch.
![]()
И да, все что вы делаете, вы делаете на свой страх и риск, за испорченные девайсы я ответственности не несу.
Что бы там ни говорила статистика, в жизни всегда есть место неприятным стечениям обстоятельств и особо удачным дням. Вы наверняка в курсе, что это такое – когда с утра все пошло не так. Весь день, с раннего рассвета и до позднего вечера, что бы вы ни делали, все идет наперекосяк. Кажется, в подобные дни лучше не выходить из дома. Но даже в родных стенах может случиться кое-что неприятное. Например, особо «удачное» падение телефона на кафельный пол. Или на ступеньки, прямо возле подъезда.
В результате досадного стечения обстоятельств (или неправильного рисунка звезд) физические кнопки на телефоне вдруг отказываются работать. Но не спешите тратить деньги на ремонт прямо сейчас (или бросать строптивую железку в мусорную корзину). Есть способ получше – добавить виртуальные кнопки на экран смартфона. Да, точно такие, как на экране любого планшета.
Что же делать, если физические кнопки не работают, а пользоваться смартфоном хочется уже сейчас? Давайте исправим это за четыре шага.
Шаг первый. Получить Root . Права администратора от владельца смартфона закрыты «по умолчанию». Разблокировать их помогает программа Kingo Root. Установив ее на компьютер, не забудьте отметить птичкой пункт «Отладка по USB» в настройках телефона. Программа проста в использовании и не требует особых знаний – просто нажмите «получить Root» на ее главном экране и после парочки перезагрузок полезные права Root будут частью прошивки вашего смартфона.
Шаг второй. Установить Root Explorer. Приложение есть в Google Play, да и на просторах сети можно отыскать бесплатную и вполне работоспособную версию. Мы – за легальное использование приложений, потому поиск и установка программ для андроид из альтернативных источников – целиком и полностью на вашей совести.
Шаг третий. Запустить Root Explorer и отыскать в нем каталог System . В его недрах непременно отыщется и файл build.prop. Выбирайте его, задержав палец на названии чуть подольше. В меню, что скрывается за троеточием справа и чуть повыше, найдется пункт «Открыть в текстовом редакторе». Откройте build.prop таким образом и пролистайте длинный текст до самого конца. Здесь необходимо дописать всего одну строчку qemu.hw.mainkeys=0. Сохраните обновленный файл и перезагрузите телефон.
Шаг четвертый. Наэкранные кнопки. Все готово, телефоном вновь можно комфортно пользоваться – «назад, домой и меню» привычно располагаются в низу экрана. Если необходимость в них отпала (вы отремонтировали смартфон или физические кнопки заработали сами), откройте build.prop еще раз, чтобы изменить строку qemu.hw.mainkeys=0 на qemu.hw.mainkeys=1. Еще одна перезагрузка – и виртуальных кнопок на вашем телефоне больше нет.
Управляющие кнопки разделяют на механические и программные. Первые располагаются на корпусе вашего гаджета - это кнопка питания, качелька громкости (две кнопки с одной качающейся клавишей) и иногда кнопка Домой (в последнее время чаще бывает программной.
Вторые - это виртуальные кнопки, располагающиеся на экране смартфона или планшета и управляемые также нажатием пальца, но уже на экране. Это программная кнопка Домой , кнопка Назад и кнопка Последние приложения (иногда это кнопка контекстного Меню). Вид этих кнопок зависит от применяемой версии ОС Android. Это может быть соответственно домик, изогнутая стрелка и два прямоугольника один за другим (версия Андроид 4.х) или соответственно круг, треугольник и квадрат (версия Андроид 5).
Остановимся на назначении управляющих кнопок .
Назначение кнопки питания и качельки громкости очевидно. Однако особенностью является то, что включение выключенного смартфона производится длинным (более 2 сек) нажатием на кнопку питания, после чего следует процесс загрузки ОС. При работающем смартфоне короткое нажатие на эту кнопку вызывает экран блокировки (если он включен в настройках) или непосредственно переход на рабочий стол. При работающем смартфоне длинное нажатие на кнопку питания вызывает Меню, в котором присутствуют пункты Выключение, Передача данных, Автономный режим и Перезагрузка (Рестарт).
Механическая кнопка Домой при коротком нажатии вызывает экран блокировки или переход на главный рабочий стол. Длительное нажатие может вызвать список последних запущенных приложений , а двойное нажатие - одну из программ (например, в смартфонах Samsung вызывается приложение S Voice).
Программная кнопка Назад вызывает переход на предыдущий экран, последовательные нажатия - соответственно на несколько предыдущих экранов вплоть до закрытия приложения. Здесь нужно подчеркнуть, что в последнем случае приложение выгружается из оперативной памяти, в то время как нажатие кнопки Домой вызывает переход на главный рабочий стол, но ранее открытое приложение остается в памяти и продолжает работать в фоновом режиме .
Кнопка Последние приложения очень удобна, так как при необходимости повторного запуска одного из ранее используемых приложений нет необходимости снова искать его в общем списке программ (Меню Приложения ) или искать его значок на рабочих столах. Приложения в списке всегда располагаются в обратном хронологическом порядке их запуска (последние запущенные - первыми в списке). Кроме того, в окне списка имеются и дополнительные кнопки вызова Списка активных задач (работающих в фоне приложений), кнопка Поиска приложений и кнопка Очистки списка последних приложений.
[Конкурс] Альтернативные варианты управления Android, избавляемся от экранных кнопок
Вконтакте
За что я люблю Android, так это за полную кастомизацию. Пока владельцы устройств с другими операционными системами негодуют, жалуясь на нововведения или отсутствие оных на форумах, владельцы Android могут все от и до настроить под себя, требуется лишь желание и немного времени. В данной статье, как вы поняли, мы коснемся кастомизации элементов управления Android и в частности устройств с экранными кнопками.
Пролог
С презентацией Android 3.0 Honeycomb Google ввела новый метод управления устройствами – экранные кнопки. В то время они не особо привлекли внимание, да и доля устройств с третьим андроидом на борту была и остается очень маленькой. Но все изменилось с выходом версии 4.0 Ice Cream Sandwich и Samsung Galaxy Nexus. ![]() В этот раз общественность уже высказала бурное недовольство: эти кнопки отнимали драгоценное пространство на дисплее, не было настоящего HD на нексусе, экран терял пару десятых дюйма и все из-за трехклятых кнопок. Меня, как владельца этого устройства, эта система устраивала: в повседневной жизни мы имеем телефон с диагональю около 4,5 дюймов, им удобнее пользоваться одной рукой, чем Samsung galaxy s3 например, а когда хочешь посмотреть видео, то перед тобой уже полноценный HD экран 4.65 дюймов. Да, в играх кнопки оставались, но их было несложно убрать на время, да и с выходом 4.4 разработчики имеют возможность скрывать их в своих приложениях. Но с покупкой nexus 10 проблема кнопок встала ребром. В планшете они съели неоправданно большое количество площади и находятся в крайне неудобном месте. Немного покопавшись я выделил несколько интересных альтернативных вариантов управления андроидом.
В этот раз общественность уже высказала бурное недовольство: эти кнопки отнимали драгоценное пространство на дисплее, не было настоящего HD на нексусе, экран терял пару десятых дюйма и все из-за трехклятых кнопок. Меня, как владельца этого устройства, эта система устраивала: в повседневной жизни мы имеем телефон с диагональю около 4,5 дюймов, им удобнее пользоваться одной рукой, чем Samsung galaxy s3 например, а когда хочешь посмотреть видео, то перед тобой уже полноценный HD экран 4.65 дюймов. Да, в играх кнопки оставались, но их было несложно убрать на время, да и с выходом 4.4 разработчики имеют возможность скрывать их в своих приложениях. Но с покупкой nexus 10 проблема кнопок встала ребром. В планшете они съели неоправданно большое количество площади и находятся в крайне неудобном месте. Немного покопавшись я выделил несколько интересных альтернативных вариантов управления андроидом.
![]()
GMD Gesture control 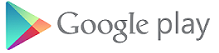
Цена:
167 рублей, существует бесплатная версия, в ней доступно лишь несколько стандартных жестов для пробы. Требования:
root
Комментарий:
не может быть полноценной альтернативой, позволяет быстро включить/отключить полноэкранный режим в любой момент.
Как следует из названия данная программа позволяет управлять телефоном с помощью жестов. На жесты можно назначить:
- кнопки управления (назад, домой, запущенные приложения, меню, поиск)
- вызов любого приложения
- переключение на предыдущее/следующие приложение
- закрыть приложение
- управление настройками (wi-fi, bluetooth, звук, ориентация экрана, выключение телефона)
- управление мультимедиа
- управление браузером
- вызов панели быстрого доступа — позволяет выбрать несколько «горячих» приложений, которые будут появляться с одной из четырех сторон или по центру.
![]()
На первой вкладке GMD расположены универсальные жесты. Некоторые вольны непроизвольно срабатывать, что заставляет понервничать. Также они будут удобны не для всех.
![]()
![]()
Потому идем на следующую вкладку и настраиваем там жесты так, как душе будет угодно. Можно просто записать движение, а можно сделать и тройной тап пятью пальцами, тут вы имеете полную свободу.
![]()
На следующей вкладке можете настроить все, что связано с панелью быстрого запуска — дополнительной фишкой этого приложения. Не сказал бы, что это очень удобная штука, меня не зацепила, но побаловаться можно.
![]()
Настройки здесь меняют визуальную часть и силу вибрации — ничего серьезного.
Перехват касаний — выделяем зоны с которых наши жесты не будут активироваться, разработчик продолжает беречь ваши нервы.
![]()
Дополнительно — очень важная вкладка. Разработчику просто невозможно добавить поддержку всех устройств, так что, если видите ошибку в распознавании устройства, то ваш путь идет сюда и в faq, где описаны способы борьбы с проблемами.
Но главной функцией для нас в этом обзоре является «toggle status bar» или по-русски — полноэкранный режим, убирает кнопки и строку состояния. Включается и отключается одним и тем же жестом, но при вызове списка последних приложений автоматически отключается. Самый пригодный сценарий использования на мой взгляд — выключить кнопки на время чтения/игры/браузинга.
Full!screen
Цена:
бесплатно. Платная версия за 60 р. предоставляет возможность выбрать приложения, в которых fullscreen не будет активироваться. Функционала бесплатной версии вполне достаточно
Требования:
root
Комментарий:
пожалуй лучшая программная альтернатива на данный момент, включает полноэкранный режим и добавляет свои две кнопки в любые из 4-х углов. ![]() У full!screen небольшое количество настроек:
У full!screen небольшое количество настроек:
- Включить/выключить сервис
- Автоматический запуск при включении системы
- Настройка цвета и размера кнопок
- Изменение времени длительного нажатия, силы вибрации
- Настройка самих кнопок: расположение, действие на простое нажатие, на долгое нажатие и на свайп по кнопке.
![]()
![]()
Что можно установить в качестве команды на кнопку:
- назад
- домой
- список последних приложений
- выход из полноэкранного режима
- шторка уведомлений, которая будет отображаться снизу, если кнопка находится в нижнем углу
- панель быстрого доступа к приложениям
- переход к предыдущему приложению
- запуск приложения
- управление мультимедиа
![]()
![]()
Управлять таким образом удобно и на телефоне – одной рукой всегда достаешь до нижних углов, а вверх тянуться вообще нет потребности, и на планшете – пальцы как раз лежат по нижним углам устройства.
![]()
![]()
Но лично меня такой вариант не устраивает и вот почему: в силу программных ограничений стокового андроида, невозможно убрать экранные кнопки, оставив строку состояния. Мне хотелось бы всегда видеть уведомления, часы и состояние батареи. Потому на телефоне я оставил все как завещал гугл, а на планшете копнул глубже.
CyanogenMod + button savior
Цена:
CyanogenMod — бесплатно. Button savior — бесплатно или 62 рубля. Платная версия позволяет изменять количество и порядок отображаемых кнопок. Советую попробовать бесплатную версию, в случае надобности улучшить.
Требования:
Переустановка прошивки со всеми вытекающими.




