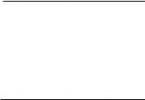При возникновении сложностей и проблем с жестким дисками ПК, стоит обратить внимание на программный софт под названием Victoria HDD. Она дает исчерпывающую информацию об оборудовании компьютера, а также проверяет ключевых устройств ПК. Скачать victoria hdd 4.47 rus с официального сайта можете по ссылке ниже.
Как только вы запустите приложение, оно найдет все диски и выдаст данные о типах накопителей, их емкости, производителях и т.п. Victoria HDD поддерживает оборудование всех современных производителей. Данный список непрерывно обновляется. Затем приложение проверит ваши HDD, промониторив главные параметры работы: уровень шума, скорость записи и скорость считывания и т.п. Данные будут сниматься регулярно, что позволит отследить динамику состояния устройств. Будут выстроены диаграммы, которые отобразят неисправности и ошибки, до этого не проявлявшие себя.
Victoria HDD больше подходит для работы специалистам, которые трудятся в сервисных центрах и осуществляют диагностику ПК. Но пользователям, которые стремятся получить больше сведений о своем компьютере, приложение будет весьма полезным и не лишним. В любом случае, она поражает быстротой работы ввиду прямого взаимодействия с устройствами (оборудованием).
С помощью Victoria HDD можно безвозвратно удалить данные, т.е. восстановить их в дальнейшем будет невозможно, даже используя современное ПО.
Итак, основные достоинства Victoria HDD:
- Отображение подробной информации о жестком диске.
- Просмотр S.M.A.R.T. параметров накопителя, тем самым, вы проверите его работоспособность.
- Возможность использовать 12 алгоритмов тестирования, чтобы проверить поверхность и «механику» диска. После чего отобразятся адреса блоков с дефектами.
- Оценка производительности жесткого диска, что дает возможность определить дефекты, которые только намечаются. Это делается при помощи сортировки прочитанных блоков данных по времени доступа.
- Контроль уровня звукового шума HDD. Снижая скорость хода считывающих головок уменьшится уровень шума устройства.
- Установка защитного кода для обеспечения более высокой безопасности диска.
- Очистка диска, так называемое низкоуровневое форматирование и тому подобное.
Некоторые изменения victoria hdd 4.47, которые отличают ее от предыдущих версий:
- возможность работы в системах 64-х бит;
- нет ошибок, связанных с внезапной остановкой сканирования;
- возможность проводить сканирование на дисках, объем которых более 1 Гб;
- окно приложения теперь можно свернуть, а все процессы при этом продолжатся.
Скачать victoria hdd 4.47 rus на русском языке можно по ссылке, расположенной после статьи.
«Отыщи всему начало, и ты многое поймёшь».
/Козьма Прутков/
Интерфейс программы Victoria представляет собой окно Windows — главную форму, на которой размещены:
- 5 листов-вкладок.
- Общие для всех вкладок:
- Верхнее меню с кнопками и индикаторами.
- Боковая панель с кнопками и индикаторами.
- Текстовый лог 4
Рассмотрим последовательно все элементы вкладки Standard.
1
— Переключатель режимов доступа к тестируемому накопителю. Имеет 2 положения — API и PIO.
API
— это аббревиатура «Application Programming Interface», и переводится как «Программный интерфейс приложений». Это означает, что программа использует встроенные в Windows средства доступа к тестируемому накопителю для своей работы, в частности, системные драйвера.
PIO
— это аббревиатура «Programmed input/output», и переводится как «Программный ввод/вывод». Означает режим доступа к тестируемому накопителю непосредственно через порты ввода/вывода, в обход функций Windows, BIOS и драйверов. В данной главе рассмотрим исключительно режим API, как наиболее простой и универсальный.
В некоторых случаях переключатель API/PIO может быть заблокирован (неактивен), и принудительно переведён в режим API. Это происходит, когда режим PIO невозможен, например в 64-разрядных операционных системах.
2
— В правом верхнем углу разместился список накопителей Windows, найденных программой в момент запуска или при включении режима API. Список пронумерован, начиная с цифры 0. В каждой строчке указан объём накопителя и его название в том виде, как оно предоставлено его разработчиком для Windows. Некоторые строчки могут быть пустыми:
- Disconnected drive — устройство было отключено во время работы Windows (например USB-флешка);
- Invalid geometry — устройство, например привод DVD, не содержит носителя (диск не вставлен) или накопитель неисправен;
- И т.д.
Помимо цифр, в списке присутствуют буквы логических дисков съёмных устройств. Это сделано для того, если какое-то устройство не отображается в списке под номером. Буквы дисков можно скрыть, сняв галку «Show logical drives» на вкладке «Setup», но об этом — в соответствующей главе.
Важно знать, что устройства в списке не отображаются автоматически! Список необходимо обновлять вручную после подключения или отключения каждого накопителя.
Сделано это специально. Ведь программа может применяться для исследования не совсем исправного накопителя, а лишние обращения для него вредны.
Для обновления списка устройств необходимо кликнуть мышкой по его заголовку.
Помимо отображения дисков, список 2
также служит для выбора
тестируемого накопителя. Для этого достаточно кликнуть мышкой по нужной строке списка. При этом в левой части формы отображается паспорт накопителя.
3
. Итак, устройство выбрано. В большинстве случаев это будет винчестер — дисковый накопитель с интерфейсом ATA. Аббревиатура ATA, «Advanced Technology Attachment» — это стандарт для работы с жесткими дисками, включающий в себя стандартную систему команд и стандартные структуры данных. Именно поэтому первая вкладка «Виктории» названа «Standard». Одной из таких стандартных структур является так называемый «паспорт накопителя».

В паспорте указано множество технических параметров накопителя:
- Model — название модели и фирмы-изготовителя;
- Firmware — версия микрокода (прошивки) устройства;
- Serial — серийный номер устройства;
- Disk size — размер диска в логических секторах и перевод количества секторов в единицы объёма;
- CHS — геометрия диска (устаревший, но иногда нужный параметр) — количество цилиндров, головок и секторов на дорожке;
- SMART — информация о системе самодиагностики S.M.A.R.T.;
- CACHE — информация о кеш-буфере накопителя. Look-Ahead — предвыборка чтения. Write — буфер записи. Кеш применяется для ускорения операций обмена данными между компьютером и диском.
- Support — поддерживаемые функции накопителя: будут описаны позже;
- AAM val — текущее значение режима управления акустическим шумом;
- APM val — текущее значение режима энергосбережения;
- Erase — время, которое требуется накопителю на полное уничтожение информации путем стирания встроенной подсистемой безопасности;
- Security — Подсистема безопасности и её состояние;
- ATA-8 — поддерживаемые функции расширенного ATA-стандарта. Практически, ATA-8 это SATA.
- Sector — размеры логического и физического секторов накопителя;
В процессе улучшения программы Victoria — в паспорт будут выводится новые и актуальные параметры, а устаревшие удаляться.
Под паспортом находится панель с кнопками и индикацией:
6, 7
— Индикаторные светодиоды, показывающие скорость вращения диска HDD или факт наличия полупроводникового накопителя — SSD.
SATA dev
— устройство имеет интерфейс Serial ATA (хотя, при этом может быть USB-накопителем).
Removable
— съёмное устройство (флешка, DVD);
Virtual
— Виртуальный диск, например контейнер BestCrypt;
9
— Галка Save bin
. Если она установлена, то программа сохраняет структуру с паспортом в каталог с логами, откуда её в любой момент можно извлечь и загрузить в программу кнопкой Open bin
. Таким способом можно посмотреть на характеристики физически отсутствующего накопителя или переслать файл паспорта для исследований.
8
— Это просто кнопка получения паспорта, дублирующая щелчок мышью по строке списка дисков. Она также связана с функциональной клавишей F2
.
10
— Текстовое поле ввода пароля, относящееся к управлению подсистемой безопасности накопителя (группа «Security manager»). Однако, во избежании проблем, данные органы управления разблокируются лишь для HDD/SSD накопителей с интерфейсом USB, и в режиме PIO. Работа с данной подсистемой будет рассмотрена в отдельной главе. Текстовое поле может использоваться и для других целей, например ввода каких-либо команд, ключей для платных версий программы, и тд.
4
— Текстовый лог (журнал событий) программы. Предназначен для вывода сообщений от программы пользователю. Каждая вновь выведенная строка прокручивает лог вверх. Одновременно все строки записываются в текстовый файл, имя которого можно задать на вкладке Setup.
Содержимое всего лога, отдельные строки или числовое значение — можно скопировать в буфер обмена через щелчок правой кнопкой мыши. Лог можно очистить кнопкой 18
. Если число строк в логе превышает 1000, то он очищается автоматически для экономии памяти ПК. При этом вся информация остаётся в текстовом файле.
При нажатии клавиши F7
— программа показывает последние 20 строк лога в отдельном окне.
Рассмотрим функции боковой панели, общей для всех вкладок.
11
— Кнопка Sleep — спящий режим HDD. Предназначена для остановки вращения двигателя на HDD или перевода в спящий режим SSD. Данное действие имеет смысл прежде всего для USB-устройств, или тех накопителей, к которым не обращаются системные процессы. Иначе при любой попытке «усыпления» — первое же обращение системы выведет их из этого состояния.
12
— Кнопка Recall. Рекалибровка HDD. Предназначена для пробуждения накопителя из спящего режима. HDD раскручивает вал и устанавливает головки на 0-й трек.
13
— Индикаторный светодиод состояния переходных процессов программы. Если он погашен, то программа работает в штатном режиме (или неактивна, или выполняется тест). Жёлтый цвет — свидетельствует о выполнении подготовительных операций (например длительных вычислений или ожидания события). Зелёный цвет индикатора означает, что была нажата кнопка 14
«Break All» — «прервать всё». Данная кнопка приводит к немедленному прекращению всех действий, зависящих от самой программы. Реакция на неё — мгновенная. Однако, она не может прервать инициированное обращение операционной системы к накопителю и процессы внутри микропрограммы накопителя. Именно по этой причине профессионалы почти не работают с дисками через API.
15
— Индикаторные светодиоды, показывающие то, что в данный момент делает программа с накопителем: чтение или запись данных? Когда программа выполняет чтение — зажигается зелёный светодиод. При записи (стирании, ремонтных операциях) — зажигается красный светодиод. Если действие с накопителем выполняется без обмена данными (верификация, стирание через подсистему безопасности), то светодиоды всё равно будут погашены.
16
— кнопка Power. Управление питанием HDD через внешний выключатель, входящий в комплект оборудования для восстановления данных. Эта кнопка неработоспособна в свободной версии программы, и выполняет чисто декоративную функцию.
17
— Галка выключения звукового сопровождения в программе.
18
— Кнопка очистки окна текстового лога.
19
а также F8
— Вызов HEX-просмотрщика буферов программы. Позволяет в реальном времени «заглянуть» внутрь винчестера, с которого читается информация.

23 — Выбор буфера, подлежащего просмотру:
- HDD — буфер, в который диск отдаёт служебные данные. Получили паспорт — в буфере оказалось 512-байтная структура паспорта. Получили SMART — видим таблицу трэшхолдов (она забирается последней). Нажали кнопку Recall или запустили тест поверхности — в буфере отобразилось содержимое сектора 0.
- API, Copier — буфер чтения с накопителя. Запустили тест поверхности чтением — и можем наблюдать непрерывный поток читаемых данных.
- PIO transfer — применяется для работы в PIO, ремапе и вспомогательных операциях.
22
— Размер выбранного буфера в секторах по 512 байт. Статично, выводится как справочная информация.
20
— Кнопка отключения просмотрщика от буфера. Режим «Оффлайн» позволяет неспеша рассмотреть содержимое, если оно быстро меняется.
21
— Позиция смещения данных в буфере, активно только в режиме «Оффлайн». Прокручивая это значение с помощью мышки или вводя число вручную, можно просматривать разные участки буфера. Шаг изменения — 512 байт.
При щелчке правой кнопкой мыши по полю паспорта — появляется меню дополнительных действий.

- Copy ALL — Скопировать текст всего паспорта в буфер обмена Windows.
- Copy value — Скопировать в буфер обмена выбранную строку паспорта.
- Get passport — Получить паспорт. Аналогично кнопке «Passport» или клавише F2 .
- Maximize — Расширить поле паспорта в ширину. При этом сдвигается часть элементов интерфейса за пределы формы. Можно также произвольно двигать край окна паспорта, мышкой. Это же действие можно выполнить и без меню, двойным щелчком по полю.
- Big/Small — Уплотнить строки паспорта по высоте, путём уменьшения расстояния между ними.
Продолжение следует…
Привет, друзья! Я часто, при написание статьей об ошибках, упоминаю о возможной не исправности жесткого диска. А также, даю рекомендации проверить наш HDD на поврежденные сектора и общею его целостность. Далеко ходит не над, вот , пример статьи, в которой я об этом упоминал.
Хочу сразу Вас познакомить, с нашим главным героем сегодняшней статьи, программой для тестирования и проверки жесткого диска на наличие ошибок, под название «Victoria ». А почему именно эта утилита? Да хоть потому, что она очень проста и понятна, а также, давно уже доказала свою эффективность и качество работы. Даже на своей практику, я уже с помощью нее определил очень большое количество неисправных дисков, а иногда даже и получалось восстановить.
Сама программа предназначена для проверки жесткого диска с интерфейсом IDE или SATA, на ошибки и повреждения. С себя она представляет утилиту которая полностью готова к углубленной, а самое главное быстрой оценки технического состояния HDD - диска.
Как проверить жесткий диск на наличие ошибок с помощью Voctoria
Проверку HDD викторией я осуществляю с помощью загрузочного диска «SonyaPE Live CD ». Его Вы можете скачать в виде ISO - образа. Но также, можно воспользоваться любым другим диском Live CD, просто мои предпочтения остановились именно на SonyaPE.
Скачав архив, распаковываем его в любое место на компьютере, и . Закончив с записью вставляем диск в CD - привод и при следующей перезагрузке зайдя в .
Также , есть в виде отдельного файла «.exe », который можно спокойно запустить и проверить диск на наличие ошибок в рабочем Windows`се. Но честно сказать, я не могу Вам гарантировать 100 процентов эффективности от такого способа проверке. Но для ознакомления можете попробовать.
Итак, встав диск и загрузившись с него попадаем в меню SonyaPE Live CD. Перед вами появится список инструментов которым можно воспользоваться. Конечно, большинство из них больше подойдут системным администраторам и мастерам компьютерной техники, но среди них присутствует та сама Victoria, которая понадобится нам сегодня.
Спустившись стрелочкой на пару строк ниже, отмечаем «Проверка диска HDD Victoria 3.5.2 DOS » и подтверждаем выбор клавишей «Enter ». На экране начнется загрузка утилиты.

Перед Вами появится интерфейс запущенной программы. Так как мы будем только проверять диск на на наличие ошибок, о всех возможностях программы я рассказывать не буду. Только вот, хочу сразу обратить внимание на то, что нажав «F1 » Вы откроете окно справки где сможете найти описание каждой кнопки в этой утилите.

Для начала работы нажимаем «F2
», что запустит автоматический поиск и определения жесткого диска на компьютеры. Если появится сообщение о том, что диск не был найдет, в таком случаем воспользуемся альтернативным способом нажав на клавишу «Р
». Слева появится окошко с выбором порта.
Итак, если Ваш HDD подключен к SATA тогда соответственно выбираем «Ext PCI ATA\SATA », если же через шлейф IDE, пробуем каждый из оставшихся четырех вариантов. Этот же вариант подойдет в случаи, если на компьютере стоит несколько жестких дисков. Определении и выбор порта осуществляется панелью стрелочек и клавишей «Enter ».

Если был выбран верный порт, должен появится запрос с вопросом, какой канал будет использоваться. Мы выбираем тот где в поле «Drive » указан название жесткого диска. Например, у меня это первый, соответственно я ставлю «1 » и подтверждаю выбор, после чего в низу окна появится уведомление «Выполнено ».

Теперь для запуска проверки нажимает «F4 ». Откроется небольшое окошко настроек сканирования HDD. В первом пункте оставляем «Start LBA: 0 », что означает запуск проверки с самого начала диска. Вторая строка «End LBA: 6986216 » указывает окончательную ступень проверки, тоже оставляем указанное значение по умолчанию.

В следующей строке можно также оставить «Линейная проверка », что позволит провести быструю и в тоже время, точную диагностику состояния диска. Вот в четвертом пункте вместо «Ignore Bad Blocks » выставляем «BB Advanced REMAP » поскольку с этим значением при обнаружение поврежденных блоков и ошибок, программой будет предпринята попытка исправить их, а не просто пропускать, как это указывалось в предыдущем режиме.

Для запуска сканирования выставив все настройки, как я рекомендовал, нажимаем «Enter ». Сам процесс можете занять около часа, в зависимости от скорости жесткого диска.

Закончив проверку жесткого диска на наличие ошибок, Вы сможете увидеть отчет о количестве исправных и неисправных блоков. Все что окрашено в серый и зеленый цвет- это нормально состояние. То что, отображается в оранжевом цвета, означает, что в скором времени на диске появятся повреждения и неисправные блоки. Но и последним цветом является красный который окрашивает «bad » блоки, иными словами, показывает количество дефектов на диске. При большом их количество можно сказать, что диск начинает выходит из строя, либо уже не работает.
Ещё отмечу, что с 1-5 бедами «remap » иногда справляется и ему удается их восстановить. Для окончания проверки нужно перезагрузить компьютер и вытянуть диск.
Как проверить жесткий диск на наличие ошибок с Victoria в загруженной Live Cd
Опишу сразу второй вариант сканирования диска, в случае если DOS версия не смогла найти или определить установленный HDD на ПК. В этот раз загрузившись с диска выбираем первую строку «Диск сисадмина SonyaPE 15.05.2010 ». Начнется загрузка ОС Windows XP и рабочего стола.
На рабочем столе находим значок Victoria 4.46b b и запускаем его. Откроется окно в интерфейс программы, который отличается от DOS версии. По умолчанию при открытие открывается вкладка «Standart » которая дает полное описание выбранного жесткого диска. Главным отличием этой версии программы в том, что жесткие диски она определяется автоматически, а весь перечень дисков можно посмотреть с левой стороны.

Итак, выбрав HDD который будет проверятся, нажимаем на вкладку «Test ». Появится окно тестирование похожее на DOS версию. Перед запуском проверки рекомендую отметить «Remap », что позволит исправить ошибки в случае их обнаружения. И нажать кнопку «Start » для начала проверки.

Что касается отчета по ошибка, он аналогичен тому, который я описал ранее, все что серое и зеленое хорошее, оранжевое, красное и синее — это плохо. Для завершения проверки закрываем окно и перезапускаем компьютер в стандартном режиме.
В заключение хочу сказать, что возможно с помощью этой утилиты вы не всегда сможете восстановить работоспособность жесткого диска. Но в одном я уверен точно, что в проверке жесткого диска на наличие ошибок и в диагностике его технического состояния Victoria вам поможет 100 процентов.
Иногда падение операционной системы (далее ОС) происходит без каких-либо видимых причин. Особенно этому способствуют свойства современных винчестеров с высокой плотностью записи и интерфейсом SATA. Многие пользователи для быстрого восстановления ОС используют резервную копию, но это не всегда срабатывает.
Иногда это происходит в результате повреждение секторов жёсткого диска!
Повреждённые сектора жёсткого диска называют Бэд-сектор или Бэд-блок .
Появление бэд блоков (Bad Blocks) может сделать невозможным не только восстановление, но и новую установку ОС. В любом случае, нечитаемые кластеры приходится ремапить.
Что такое Remap ? - Это процедура замены адреса нечитаемого сектора одним из резервных. Проводится как специальной командой сервисного ПО, так и автоматически - при записи в нечитаемый сектор. На некоторых моделях винчестеров эта функция может быть заблокирована.
Причины, вызывающие повреждение поверхности диска или ошибки в файловой системе.
Причины могут быть следующие:
- Кратковременные перебои подачи энергии в электросети. Но, на такие перебои реагирует источники бесперебойного питания (ИБП, UPS) и предотвращают сбои в работе HDD.
- Пропадание питания или принудительное отключение компьютера. Иногда принудительное отключение питания использует сам пользователь, когда другие способы перезапустить зависшую ОС не дают результата.
- Ненадёжный контакт в соединительных разъёмах HDD.
- Вибрация или слишком сильные удары, которые могут передаться винчестеру при жёсткой установке последнего в корпусе системного блока.
Симптомы повреждения поверхности HDD или ошибок файловой системы.
Симптомы могут быть следующие:
- Невозможность загрузки ОС.
- Невозможность инсталляции в режиме Repair новой ОС поверх неисправной ОС.
- Беспричинное нарушение работы ОС или приложений. Это может проявляться в виде пропадания каких-то настроек или функций ОС и используемых программ.
- Слишком медленный запуск приложений и самой ОС.
- Пропадание файлов и папок.
- Повреждение файлов.
- Замедление процесса копирования и обращения к файлам.
- Слишком высокая загрузка процессора или одного из ядер процессора при любом обращении к жёсткому диску.
- Повисание ОС при попытке скопировать или открыть какой-либо файл.
На данной странице сайта не преследуется цель полного описания и возможностей программы Victoria.
Для этого Вы можете посмотреть, к примеру, статьи:
Различные версии программ можно скачать по предлагаемым ссылкам на компьютерном портале RU-BOARD . Обратите внимание, что разновидности версий программы Victoria 3.5
загружаются в DOS, что важно при отсутствии возможности запустить на компьютере ОС Windows!
Программа Victoria 3.5
позволяет тест чтения совместить с ремапингом. То есть, если сразу выбрать опции, «Линейное чтение» и «Advanced REMAP», то больше ничего делать не нужно. Особенно, это полезно сделать, если нечитаемых блоков слишком много.
Victoria 3.5
, к примеру, можно запустить с дискеты, которую можно создать, запустив файл MAKEDISK.BAT архива V35FDD.zip, который можно скачать . Распакуйте архив, вставьте дискету в дисковод и запустите файл makedisk.bat. Будет создана загрузочная дискета. Для пользования программой необходимо загрузить компьютер с этой дискеты.
Запустить программу можно с флешки, - смотрите « ».
Ниже мы рассмотрим пример замены повреждённых секторов на рабочие (Remap) запустив программу Victoria 3.5
с флешки.
Рисунок 1
По загрузке, по умолчанию в меню высвечивается пункт "Victoria 3.5 Russian for Desktop” - для персональных компьютеров. Если Вы ничего не выберете, то Victoria загрузится сама через 10 секунд. Для ноутбуков клавишами и ↓ выбираем пункт "Victoria 3.5 Russian for Notebook” и нажимаем клавишу Enter .

Рисунок 2
В нижней части открывшегося окна программы Victoria 3.5 нам предлагается нажать клавишу P для выбора IDE канала (интерфейса) подключения жёсткого диска, либо клавишу F 1 для вызова справочной системы. При нажатии клавиши F 1 открывается следующее окно:

Рисунок 3
Ознакомившись с назначением функциональных клавиш программы Victoria 3.5, - нажимая любую клавишу, выходим из справочной системы (подробнее можете смотреть: Назначение всех задействованных клавиш).
В первом окне программы Victoria 3.5 (Рисунок 2) можно и сразу нажать клавишу F
2
для выведения на экран паспорта диска . В случае если программа Victoria 3.5 сама определит жёсткий диск, паспорт жёсткого диска выведется. Если после нажатия клавиши F2
, программа сама не нашла жёсткий диск, то это придётся это сделать вручную. Для этого нажимаем клавишу P
. То же самое придётся сделать, если в системе несколько жёстких дисков и нужно выбрать один из них.

Рисунок 4
По нажатию клавиши P появится меню выбора порта HDD (жёсткого диска). В случае если у Вас жесткие диски с интерфейсом SATA, то в появившемся меню «Выбор порта HDD» выбираем - «Ext. PCI ATA/SATA». Перемещение осуществляем курсорными клавишами «↓», а подтверждаем выбор нажатием клавишей Enter .

Рисунок 5
В таблице выбираем нужный канал по модели винчестера. Например, - вводим цифру «1» и нажимаем Enter.

Рисунок 6
С лева внизу увидим «Выполнено».
Затем нажав клавишу F2
можно увидеть паспорт выбранного жесткого диска….
Вернемся к случаю, если у Вас жесткие диски с интерфейсом IDE.

Рисунок 7
Выбираем Primary Master; Primary Slave; Seconday Master либо Seconday Slave, - в зависимости от положения джампера (Master/ Slave) и вида подключения (Primary / Seconday) вашего жесткого диска.
Выбираем, к примеру, - «Primary Master». Перемещение осуществляем курсорными клавишами и ↓
, а подтверждаем выбор нажатием клавиши Enter
.

Рисунок 8
По нажатию клавиши Enter в нижней части окна появится сообщение о выбранном жёстком диске. Затем нажимаем клавишу F2 .

Рисунок 9
Открывается паспорт выбранного жесткого диска.
Далее для настройки проверки (сканирования) поверхности диска нажимаем клавишу F4
.
Появляется "HDD scan menu:”

Рисунок 10
В открывшемся меню по умолчанию нам предлагаются параметры сканирования жесткого диска:
Start LBA: 0 - начало сканирования (начало жёсткого диска)*;
End LBA: 40188960 - конец сканирования (конец жёсткого диска);
Линейное чтение;
Ignore Bad Blocks;
Change end of test;
Graphic: OFF.
Перемещение по строкам меню осуществляем курсорными клавишами и ↓
, изменение значения клавишей Space
(пробел), а подтверждаем выбор нажатием клавишей Enter
.
Подробнее о пунктах меню смотрите «Онлайн-документация: Сергей Казанский »
*LBA (Logical Block Addressing) - адрес блока. При задании границ тестирования в LBA, - 1 LBA = 512байт.
Можете посчитать: 40 188 960 x 512 = 20 576 747 520 байт, что равняется 19,16 GB.
То есть по умолчанию предлагается просканировать весь диск «Start LBA: 0» и «End LBA: 40188960» (от начала до конца диска ёмкостью в 19,16 GB). Конечно, нужно сканировать весь жёсткий диск.
Обычно системный раздел диска находится в начале жёсткого диска (диск «С). Поэтому иногда, для сокращения времени выявления неисправности компьютера можно выбрать тестируемое место на жёстком диске соответствующее размеру раздела, на котором установлена операционная система.
Для таких случаев предусмотрена возможность задавать границы сканирования не только в LBA, но и в G (гигабайты здесь пишутся буквой G) и в %!
Значение границ начала и конца сканирования жёсткого диска здесь можно вводить в процентах или гигабайтах, но только в целых значениях.
Пример: 14G или 73%.
Эта возможность вам пригодится и в тех случаях, когда у вас большой диск, но значения превышающие границу в 1 терабайт в Victoria версии DOS задавать не следует!

Рисунок 11
На рисунке приведён пример задания начала тестирования в строке «Start LBA: 0» и конца End LBA: в 14G (14 гигабайт). Для получения возможности ввода значения нужно нажать клавишу Пробел .

Рисунок 12
По подтверждению действия нажатием клавиши Enter , введённые значения в G или % автоматически преобразуются в адрес LBA.

Рисунок 13
Следующая строчка меню по умолчанию - «Линейное чтение». Нажимая клавишу Пробел можно выбрать:
- Линейное чтение;
- Случайное чтение;
- BUTTERFLY чтение.
«Линейное чтение» лучше эту не менять, хотя последние режимы позволяют получить более достоверные данные, не рекомендуется их использовать, так как при этом длительность теста может увеличиться в 12-15 раз. Кроме того, эти режимы значительно сильнее изнашивают механизм HDD, чем «Линейное чтение».

Рисунок 14
В следующей строке нажатием клавиши Пробел
задаем «BB = Advanced REMAP»
Внимание! Здесь имеется возможность задать «BB = Erase 256 sect
», которая стирает информацию на жёстком диске!

Рисунок 15
По нажатию «Enter» начинается процессе тестирования поверхности, в правой верхней части интерфейса будет формироваться отчёт о количестве тех или иных кластеров отличающихся по времени доступа. В правой нижней части интерфейса выводится список адресов бэд блоков в формате LBA. Ниже скорость чтения и оставшееся до кона теста время.

Рисунок 16
По окончанию теста динамик системного блока издаст мелодичный сигнал.
В этом тесте «Бэд-блоков» (повреждённых секторов) не обнаружено!
В случае их присутствия,

Рисунок 17
Автоматически произведется «Remap», - процедура замены адреса нечитаемого сектора одним из резервных.

Рисунок 18
По завершению теста выводится информация об исправлении, в данном случае, 210-ти «Бэд-блоков».

Рисунок 19
На этой картинке показан результат повторного теста этого жесткого диска после завершения «Remap» в предыдущем, от нулевого до конечного LBA. Дефектов при повторном сканировании не найдено!
Далее посмотрим прогнозы. Существует технология SMART (Self-Monitoring, Analysis and Reporting Technology), которая позволяет отслеживать основные параметры работы HDD и предсказывать время работы диска до выхода из строя. Нажимаем F9
,

Рисунок 20
чтобы ознакомиться с показателями SMART. Расшифровать показания SMART можно по таблице, - Таблица расшифровки показаний SMART. О качестве поверхности дисков и надёжности механизма HDD можно судить по цветным градусникам, расположенным возле каждого показателя. Красный цвет означает, что дело движется к смерти винчестера (кроме градусника температуры).
Если в верхней части интерфейса написано «Smart return status:
Good
», то прогноз хороший.
В случае неудачи исправления, либо плохом прогнозе Вам придется заменить этот жесткий диск.
По «бедности» можно конечно попробовать «обрезать» часть диска, но это отдельная тема …
Для выхода из программы нажимаем клавишу «X».

Рисунок 21
Затем тремя клавишами Alt + Ctrl + Delete перезагружаем компьютер.
Тут вы можете скачать программу и посмотреть видео по работе с ней.
Утилита для диагностики поверхности жестких дисков.
Запускается и работает под Windows 7, 8 и 10 — 32 и 64 бита.
Victoria 4.56b SSD x64 для Windows XP, 7, 8 и 10
———————————————————————-
желательно — Запуск от имени администратора (если не знаете как — смотрите видео ниже)
программа маленькая, так что torrent клиент для скачивания не нужен
просто распакуйте из архива в папку и пользуйтесь
фраза для поисковиков: скачать можно бесплатно, а на русском языке она никогда не была 🙂
старая версия искалась по фразе victoria hdd 4.47 rus скачать 64 bit
Видео по использованию программы с объяснением что есть что (пока только на старую версию.):
Расшифровка некоторых показателей SMART диагностики:
01 (01) Raw Read Error Rate — Частота ошибок при чтении данных с диска, происхождение которых обусловлено аппаратной частью диска. Для всех дисков Seagate, Samsung это - число внутренних коррекций данных, проведенных до выдачи в интерфейс, следовательно, на пугающе огромные цифры можно реагировать спокойно.
02 (02) Throughput Performance — Общая производительность диска. Если значение атрибута уменьшается, то велика вероятность, что с диском есть проблемы.
03 (03) Spin-Up Time — Время раскрутки пакета дисков из состояния покоя до рабочей скорости. Растет при износе механики (повышенное трение в подшипнике и т. п.), также может свидетельствовать о некачественном питании (например, просадке напряжения при старте диска).
04 (04) Start/Stop Count — Полное число циклов запуск-остановка шпинделя. У дисков некоторых производителей (например, Seagate) - счётчик включения режима энергосбережения. В поле raw value хранится общее количество запусков/остановок диска.
05 (05) Reallocated Sectors Count — важный параметр Число операций переназначения секторов. Когда диск обнаруживает ошибку чтения/записи, он помечает сектор «переназначенным» и переносит данные в специально отведённую резервную область. Вот почему на современных жёстких дисках нельзя увидеть bad-блоки - все они спрятаны в переназначенных секторах. Этот процесс называют remapping, а переназначенный сектор - remap. Чем больше значение, тем хуже состояние поверхности дисков. Поле raw value содержит общее количество переназначенных секторов. Рост значения этого атрибута может свидетельствовать об ухудшении состояния поверхности блинов диска.
06 (06) Read Channel Margin — Запас канала чтения. Назначение этого атрибута не документировано. В современных накопителях не используется.
07 (07) Seek Error Rate — Частота ошибок при позиционировании блока магнитных головок. Чем их больше, тем хуже состояние механики и/или поверхности жёсткого диска. Также на значение параметра может повлиять перегрев и внешние вибрации (например, от соседних дисков в корзине).
08 (08) Seek Time Performance — Средняя производительность операции позиционирования магнитными головками. Если значение атрибута уменьшается (замедление позиционирования), то велика вероятность проблем с механической частью привода головок.
09 (09) Power-On Hours (POH) — Число часов (минут, секунд - в зависимости от производителя), проведённых во включенном состоянии. В качестве порогового значения для него выбирается паспортное время наработки на отказ (MTBF - mean time between failure).
10 (0А) Spin-Up Retry Count — Число повторных попыток раскрутки дисков до рабочей скорости в случае, если первая попытка была неудачной. Если значение атрибута увеличивается, то велика вероятность неполадок с механической частью.
11 (0В) Recalibration Retries — Количество повторов запросов рекалибровки в случае, если первая попытка была неудачной. Если значение атрибута увеличивается, то велика вероятность проблем с механической частью.
12 (0С) Device Power Cycle Count — Количество полных циклов включения-выключения диска.
13 (0D) Soft Read Error Rate — Число ошибок при чтении, по вине программного обеспечения, которые не поддались исправлению. Все ошибки имеют не механическую природу и указывают лишь на неправильную размётку/взаимодействие с диском программ или операционной системы.
180 (B4) Unused Reserved Block Count Total — кол-во резервных секторов, доступных для ремапа.
183 (B7) SATA Downshift Error Count — содержит количество неудачных попыток понижения режима SATA. Суть в том, что винчестер, работающий в режимах SATA 3 Гбит/с или 6 Гбит/с (и что там дальше будет в будущем), по какой-то причине (например, из-за ошибок) может попытаться «договориться» с дисковым контроллером о менее скоростном режиме (например, SATA 1.5 Гбит/с или 3 Гбит/с соответственно). В случае «отказа» контроллера изменять режим диск увеличивает значение атрибута (Western Digital und Samsung).
184 (B8) End-to-End error — Данный атрибут - часть технологии HP SMART IV, это означает, что после передачи через кэш памяти буфера данных паритет данных между хостом и жестким диском не совпадают.
185 (B9) Head Stability Стабильность головок (Western Digital).
187 (BB) Reported UNC Errors — Ошибки, которые не могли быть восстановлены, используя методы устранения ошибки аппаратными средствами.
188 (BC)
Command Timeout
— содержит количество операций, выполнение которых было отменено из–за превышения максимально допустимого времени ожидания отклика.Такие ошибки могут возникать из-за плохого качества кабелей, контактов, используемых переходников, удлинителей и т.д., несовместимости диска с конкретным контроллером SATA/РАТА на материнской плате и т.д. Из-за ошибок такого рода возможны BSOD в Windows.
Ненулевое значение атрибута говорит о потенциальной «болезни» диска.
189 (BD)
High Fly Writes
— содержит количество зафиксированных случаев записи при высоте «полета» головки выше рассчитанной, скорее всего, из-за внешних воздействий, например, вибрации.
Для того, чтобы сказать, почему происходят такие случаи, нужно уметь анализировать логи S.M.A.R.T., которые содержат специфичную для каждого производителя информацию
190 (BE) Airflow Temperature (WDC) — Температура воздуха внутри корпуса жёсткого диска. Для дисков Seagate рассчитывается по формуле (100 — HDA temperature). Для дисков Western Digital - (125 — HDA).
191 (BF)
G-sense error rate
— Количество ошибок, возникающих в результате ударных нагрузок. Атрибут хранит показания встроенного акселерометра, который фиксирует все удары, толчки, падения и даже неаккуратную установку диска в корпус компьютера.
Актуален для мобильных винчестеров. На дисках Samsung на него часто можно не обращать внимания, т.к. они могут иметь очень чувствительный датчик, который, образно говоря, реагирует чуть ли не на движение воздуха от крыльев пролетающей в одном помещении с диском мухой.
Вообще срабатывание датчика не является признаком удара. Может расти даже от позиционирования БМГ самим диском, особенно, если его не закрепить. Основное назначение датчика – прекратить операцию записи при вибрациях, чтобы избежать ошибок.